The print head hits the cookie or the cookie is knocked off the platform. (Eddie).
Before every print, the cookie sensor scans the height of the cookie. If the print head hits the cookie, it means this scan was not accurate for some reason. The article below goes through all the possibilities from most likely to least likely. Start at #1 and work your way down the list.
1. Power Eddie OFF and ON. Before powering the printer back on make sure to remove any cookies or custom trays from the tongue and delete any jobs in the print queue. This will recalibrate sensors and home the tongue position. Every time the printer starts, we check the ambient light conditions of
room at that moment and the brightness of each LED. We also move the tongue to its highest position to trip a top/home sensor. This corrects any errors in the height position of the tongue. If you ever accidently move the tongue up or down by hand, the tongues actual position becomes different than where Eddie thinks it is. Restarting fixes all of this.
2. Clean the cookie sensor system- Watch this Video. A dirty cookie sensor will detect inaccurate cookie heights. Clean it weekly.
2. Clean the cookie sensor system- Watch this Video. A dirty cookie sensor will detect inaccurate cookie heights. Clean it weekly.
3. Update Firmware and then Check "Scan Large Print Area for Multiple Objects" box. First, update your firmware using these steps. (It should be version 1.40 or higher to use this setting). With this setting enabled, Eddie will scan the entire print surface for cookie height. This will take longer but it will ensure taller cookies are not knocked off the tray when printing. This video shows the scanning process when this setting is ON. Make sure your Eddie does the same thing. It is also useful if the top of your cookies has an uneven surface. The topmost height of the cookie will be used to set the height of the platform and the distance between the cookie and the print head. This setting can be used in any mode, including manual mode, with the carousel, or with centering scan enabled. If you have performed this step you do not need to perform steps 4-6.
--On PC - Go to PrintHub - Printer Settings - Advanced.
--On Mac - Go to the Eddie Config Utility - Third Tab - Advanced. Eddie (Config Utility opens automatically when you print.)

---Steps 4-5 are only applicable if "Scan large print area for multiple objects" is OFF."---
4. Make sure the surface of your cookie is completely flat. Uneven surfaces may cause the cookie sensor to sense the height of the cookie in a lower area. Eddie adjusts the height of the printhead/platform based on that lower area. Scanning always occurs at the center point of the tongue/platform/custom tray. When it encounters a higher area during printing it could contact the surface and knock it off the platform/tongue. If you have uneven surfaces you can still use them. Just rotate the cookie 90 degrees so the high side is what is scanned by the cookie sensor. Print quality may not be is good on the lower side but it is better than knocking the cookie off the tongue/platform.
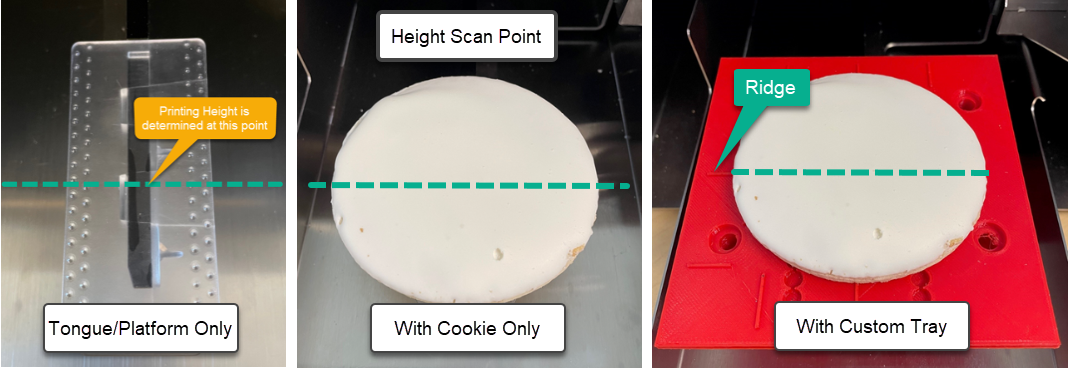
5. Make sure there is a cookie in the center of the tray at the height scan point. If you are printing multiple items using a custom Milton or Sassy Tray make sure there is a cookie in the center so the printer can scan the height. See the two examples below. Sometimes you just need to rearrange the cookies on the tray so the cookie is at the scan point. Depending on the size you may have to remove one or two cookies to get them to fit with one at the center. If you cannot arrange the cookies with an object intersecting the green scan point line because of the custom tray design or other constraints you may check the box in advanced settings for "Scan large print area for multiple objects". This settings is less accurate, so it should be uncheck for all other situations. See #10 below.
6. Restore Factory Defaults. Follow this article to restore factory defaults.
7. Keep away from sunlight / Toggle the LED lights off or on. Lighting can affect the cookie sensors' accuracy. Face Eddie away from direct sunlight. Close the tinted top cover. If the current lighting conditions are significantly different than the original calibration environment, the sensor may not perform optimally. On Mac, go to Eddie Config Utility - Alignment (3rd) Tab - LEDs button. On PC, go to Print Hub - Printer Settings Tab - Advanced Settings - LED section.
8. Clean the Encoder Strip. Watch the video for instructions on cleaning the encoder strip.
Article ID: 072821
Related Articles
The Top of Cookie Lift Offset setting explained (Eddie).
The primary purpose of the Top of Cookie Lift Offset is to make your images crisper. It is not necessarily used to prevent your print head from hitting the cookie. Dirt, debris, or ink overspray may be on your encoder strip, cookie sensor, or both. ...What size/type cookies can I print to with my Eddie?
The cookie size and shape you can print depends on whether or not you are using the carousel and other settings. You have more flexibility in Manual Mode/Single Cookie mode. There are several modes available. See the specifications for each below. 1. ...Cookie Too Tall Error (Eddie)
If you receive this error it means that the cookie is short enough to fit inside the Eddie print area but too tall for the cookie height sensor to see over. Eddie can't get a good reading on the top of the cookie so the proper print head height can ...Error Message: Remove Cookie/Cookie was left in the printer after power up. However, there is no cookie/custom tray present on the platform. (Eddie)
If you receive this error after powering up Eddie, follow the steps below. If you receive this error in the middle of printing, it probably means that Eddie needed to restart for some reason, and since it was in the middle of printing when it ...After unpausing/resuming the printer in manual mode to print the next cookie, Eddie will hit the cookie into the top, if a cookie is left on the tongue and you wait longer than 10 minutes between prints (Eddie).
This issue was caused by the Top of Cookie Calibration check, which is no longer necessary since calibration is now done before every print. To fix this issue, update to firmware version 1.46 or higher. Check the BETA Box to get this version. Follow ...