My Bravo (SE, SE-3, II, XR, XRP, Pro, Xi-Series, 4100, 4200 Series) is not picking discs or is dropping discs?
Where and How is it failing? First, determine exactly where and how the robot is failing to pick. To do this, operate the unit with the cover open. You will need to trick the lid sensor into believing the unit's cover is still closed. Follow this article.
Now, run a job as you normally would. Note the location of the failure(s). Also, determine if the picker is picking too far to the left or right, or too far forward or backward. It is generally not possible for the arm to pick too far forward or backward at the input or output bin locations.
If it is picking too far forward or backward in the drive or printer tray location, there could be a physical problem (See 1 and 2). If the arm is picking too far left or right at any location you can use the calibration utility (3) to fix the problem. Also, the calibration utility can be used to fix pick problems from the drives or printer tray when the picker finger is directly centered in the center hole (4) but just doesn't go down far enough. Finally, you can also use the calibration utility to fix false double pick errors, disc count issues, or failures to switch bins in kiosk mode (5).
1. Drive Picking Problems - Front to Back.
a. This could indicate a drive tray failure if the problem is intermittent. Try pulling the drive tray out further right before the arm attempts to pick. If you can pull the tray out further, the drive tray is worn or defective. The drive will need to be replaced. Please contact Technical Support for an RMA.
b. The entire drive may be moved too far forward or back. For the 4100/4200 series you may use the adjustments screws above or below the drive to move the drive in or out. For all other robots, the cover needs to be removed in order to move the drive housing forward or backward. It is possible that the entire housing may be loose. If that is the case, you may be able to manually push or pull the drive forward or backward to put it in the proper position. The screws will need to be tightened for a permanent fix.
2. Printer Tray Picking Problems - Front to Back.
a. This could indicate a problem with the printer tray motors or gears. Power off the unit and pull the tray all the way out. Note the position. Compare that position with the position of the tray during a job. It should extend all the way out every time. If it's not, please contact Technical Support for an RMA.
b. If the tray is coming out all the way, there may be ink on the tray which is preventing the disc from being auto-centered, which may cause the disc to be out of place for picking purposes. Remove any ink with a cleaning solution. The disc should easily slide on the tray.
c. Some trays have slippery tape that helps make the discs slide on the tray. If this tape is missing, damaged or misplaced it may cause the disc to be out of place for picking purposes. Please contact Technical Support for replacements.
3. Any Location Picking Problems - Left to Right. Open the Calibration Utility located within PTPublisher. Go to the Tools Menu - Calibrate the Disc Publisher. (On a Mac, go to the PTPublisher Menu - Calibrate Robot) Select the location on the left and use the buttons on the TOP HALF of this screen to adjust left to right picking issues.
4. Picking is centered but still fails to pick in drive or printer tray.
For the 4100/4200 Series or Xi Series, place one disc in the location where the arm is failing to pick. Now click the appropriate button below in the "Other Calibrations" section: Calibrate Disc in Printer, Calibrate Disc in Top Drive or Calibrate Disc in Bottom Drive. The arm will move over the disc, the finger will move down and touch the disc. It has now been calibrated to remember the pick depth for one disc in that location.
For other robots select "Setting Pick Depth" from the list on the left. Increase the pick depth by 10. If the issue still persists, the unit will likely need to be repaired. Contact Technical Support for an RMA.
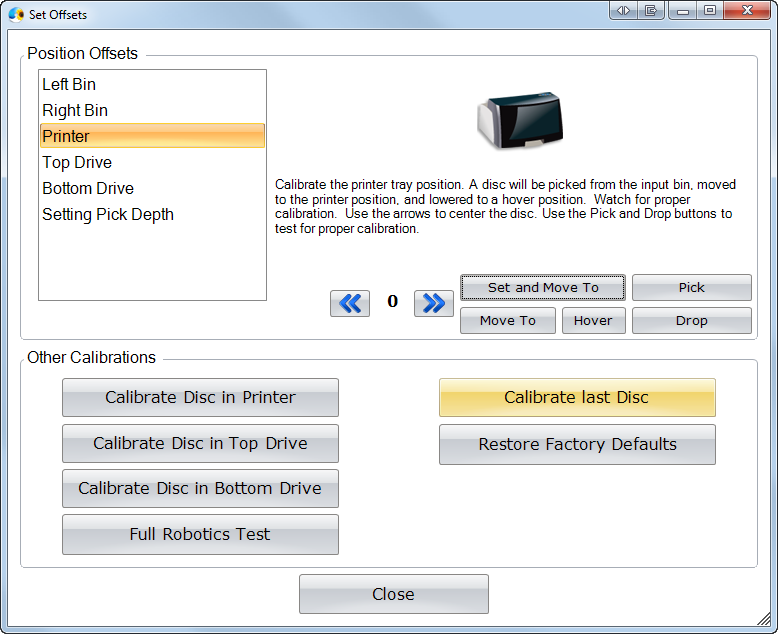
5. False double pick errors, disc count issues or failures to switch bins in kiosk mode. For any of these issues press the Calibrate Last Disc button. You will be prompted to place one disc in each of the bins. The robot arm will move to each location and the picker finger will touch each disc. It has now been calibrated. See this article for more information: Error - multiple discs have been placed in the recorder or printer but they were not - Problems picking last disc from bin
Other reasons for picking problems. (These are not common.)
6. Warped Bins/disc trays. Check to make sure the bins are straight. Occasionally, due to improper packaging or age, the sidewall of the bin can warp causing it to interfere with the picking of the disc. The best way to test for this problem is to switch the right and left bins. If the picking problems follow the bin, the bin is the problem.
7. Resources. Picking commands are sent through the print driver. If your PC/Mac is not up to minimum specifications or is low on resources, these commands can be interrupted or corrupted. This can cause picking problems. Make sure your PC/Mac is up to specifications and that you are not running other programs or using other peripherals while the unit is running. It is very sensitive to system resources and uses them heavily, especially when burning and printing at the same time. Your PC should at least be a 1.5 GHz Pentium IV processor, 512Mb RAM, or G4 processor capable of running Mac OS X v10.2 or later, 256 MB RAM. 10 GB of free hard drive space is recommended for DVD burning jobs. If you suspect that the PC is lacking resources perform one of the tests below:
8. Screen Savers. Make sure that you have turned off all screen savers. Many screen savers turn on if there is no keyboard or mouse use after a certain amount of time. This happens even if the Bravo is still running. Some screen savers use a lot of resources. This can cause the Bravo to mis-pick in the middle of a job.
9. Encoder Belt. This can happen because of a dirty encoder belt on the Bravo. The encoder belt runs the entire width of the Bravo and is parallel to the metal guide shaft. It is a semi-clear strip of plastic near the top of the inside of the Bravo (Not the white data belt or the black rubber drive belt)
Clean the encoder belt with a paper towel and rubbing alcohol. Pinch the belt and the rubbing alcohol-dampened paper towel between your fingers to clean the belt. Be careful not to unseat the belt from the metal posts on either side of the printer. You may have to gently move the carriage out of the way to clean the entire length. If it is dirty with ink splatters or dust, the ink carriage can lose track of its position. Therefore, it can start a print in the wrong position. However, it may not always start a print in the wrong position. The next print might be fine because that time it found the right position on the encoder belt.
10. Power Supply. Make sure you are using the correct power supply for your product. Under-powered power supplies may allow the unit to function normally until it attempts to pick or drop a disc. Click here to find out which power supply to use with your unit.
11. Clear Discs. Remove any clear protective discs from the bin. These are typically found on the top and/or bottom of media spindles. They are used for protection purposes only. They should not be loaded with the regular media. The robot may fail to pick any discs if the first disc is a clear disc.
Old Utilities can be downloaded here:
| New! PTCalibration Utility version 1.4.2 - Requires Installation of PTPublisher | |
| For Bravo II, SE, Pro, XR, XRP and Xi-Series | PTCalibration Utility version 1.4.2 |
| Original Windows and Mac Utilities | |
| Bravo II, XR, OptiVault - PC | Calibration Instructions Calibration Utility |
| Bravo II/XR - MAC | Calibration Instructions and Utility |
| Bravo - PC | Calibration Instructions Calibration Utility |
| Bravo - MAC | |
| BravoPro/XRP - PC | |
| BravoPro/XRP - MAC | |
Related Articles
Filter Failed message appears in print queue. Eddie or LX Series Printer is not printing. Ventura, Catalina, Big Sur, Monterey, Sonoma and Sequoia require new drivers (Mac).
Try these steps in order. 1. Install the latest version. Occasionally, the driver will be corrupted after an OS update. Download the latest version from the products download page. You can find the latest software for your product at the location ...My disc publisher is picking two or more discs at the same time. (Bravo 4100, 4200, SE, SE-3, Bravo Pro, XRP)
The robotic arm is only physically capable of holding one disc at a time because it is designed to hold only the standard thickness of the media. However, there are a few things that would cause discs to stick together. New Media. New media taken ...How do I install/add the Mac printer driver to the printer list for Bravo SE, II, Pro XR Series, or LX Series Printer?
How do I install/add the Mac printer driver to the printer list for Bravo SE, II, Pro XR Series, or LX Series Printer? Installing the printer driver on a Mac is a two step process: STEP 1: Make sure the unit is connected and turned on. Also, the ...What type of PC should I buy for my Bravo SE, Bravo II, BravoPro or Bravo XR/XRP?
Please refer to the systems specification section of the manual or the website for individual product specs.If you are planning to buy a new computer to run a Bravo unit use the following guidelines. These guidelines are meant to help you buy a ...My image is not printing centered on my discs (Bravo Disc Publisher Series - PTPublisher)
This may be due to: 1. Ink on the Print Tray. Clean any excess ink that has accumulated on the printer tray with rubbing alcohol and a paper towel. Ink can cause the disc to stick on the tray and NOT slide into the correct position for printing. This ...