The cookie does not print centered. (Eddie).
A. Try this First
Your cookie MUST be touching two triangle spacers. When using the carousel, Eddie will center print images on your cookies automatically but only if your cookie is touching two triangle spacers. (round spacer on earlier models). Install the outer triangle spacers for any cookie between 2.5" and 3.85". See this article for more details on cookie specs.
Cookies are not the same Size. Centering works best with perfectly round sizes that are all the same sizes. You can also center objects that are not round but they must be a consistent size. If you have inconsistent sizes, no amount of adjustment will help. Eddie will not automatically increase the size of your print image to fill the extra space of a larger cookie. Follow the tips below:

Sort the similar-sized cookies together and adjust the template size to match.

Find your biggest cookie and set your print size to that. When you encounter smaller cookies, it will overprint on the edges. Follow this article as guide.
B. Settings Explained
Centering Scan Enabled/Checked. Horizontal and vertical offset affect the print
position with the Centering Scan checked OR unchecked. The difference is
that with Centering Scan enabled, Eddie attempts to find the start position automatically. You can
then add or subtract from that print start position using Horizontal or
Vertical Offsets (see below).
----Recommended for Circular cookies
Centering Scan Disabled/Unchecked. The printer will no longer perform the centering scan with this setting unchecked. The start position is whatever the factory calibrated zero point is. You can then add or subtract from that print start position using Horizontal or Vertical Offsets (see below). It can be more reliable because the printer doesn't try to interpret your cookie size, but you must ensure that the cookie is placed in the exact same position every time. The carousel will do this for you. If you cannot use the carousel due to your cookie size or shape, you will need to switch to manual mode by disconnecting the carousel and, most likely, using a custom tray. See below.
----Recommended for Non-circular and non-uniform-shaped cookies.
Adjusting Horizontal and Vertical Alignment Offsets
Manual Mode: Centering Scan Unchecked.
- When you turn off the centering scan, you must place the cooking in the exact same place on the tongue/platform every time. This is hard to do by just eyeballing the position on the tongue. When the cookie is not placed in the same place (either left to right or front to back) every time, it will look like the image is not centered and jumping around inconsistently.
- The Milton tray or a DTM tray will help you place the cookie in the same spot every time. Please review this tutorial on how to print centered every time using a custom tray.
- The cookies should be a consistent size for this option to work.
- If you do not have a tray, you can attach a piece of thick (.08" or thicker) cardboard to the platform/tongue that is larger than your cookie size. Make sure it is attached firmly, so it will not move around. Print your design with no cookie in place. Note the location of the print on the piece of cardboard. Now place your cookie centered on the print location. Print again.
C. Troubleshooting
If for some reason the prints are still not centered, The following items can also affect centering.
1. Feed/Reverse Speed. If the cookie moves during the scanning process before each print, it may not print centered. You can slow down feed and reverse speed. This will slow down the scanning process making it less likely for the cookie to move. To adjust these values, open PrintHub - choose the Printer Settings Tab - Advanced Settings. Try setting the speeds to "10".
2. Template Size/Page Size. Measure your cookie. Make sure the template size and page sizes is the same or slightly larger than the cookie. (Page Size and Template Size in BarTender should always be the same)
For example, if the template/page size in BarTender is smaller (3.0") and the cookie is 3.5", Eddie will find the size of the cookie using the cookie size sensor and start printing at the front edge of the cookie, but it will never reach the back of the cookie because the size you are sending the printer is 3.0". The image will appear off-center in this case because the template size is 1/2 inch short.
If you make the template size larger than the cookie, it will overprint/overbleed slightly, but you will ensure complete cookie coverage.
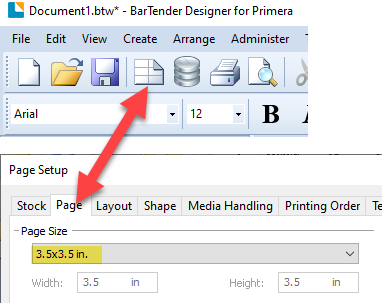
For example, if the template/page size in BarTender is smaller (3.0") and the cookie is 3.5", Eddie will find the size of the cookie using the cookie size sensor and start printing at the front edge of the cookie, but it will never reach the back of the cookie because the size you are sending the printer is 3.0". The image will appear off-center in this case because the template size is 1/2 inch short.
If you make the template size larger than the cookie, it will overprint/overbleed slightly, but you will ensure complete cookie coverage.
You can use the same process to print to any shape, such as a square template over a heart-shaped cookie. The image/design shape does not need to match the cookie shape. It is OK to print onto the cookie platform or off the edge of the cookie. The printer filters will take care of any extra ink overspray. This works best for printing patterns where precise alignment is not critical. For images with a white background, this method does not work.
3. Ensure that bright light is not shining into the printer. This can disrupt the cookie sensor's ability to detect the cookie size for centering purposes. Close the tinted front lid or move the printer away from the light source.
4. Install the tinted cover. Make sure you install the tinted cover. It helps block any excess light from affecting the cookie sensor.
5. Perform a tray calibration. If the tray is out of calibration, it can affect the placement of the cookie on the platform/tongue. Press and hold Load/Unload + Pause for 3 seconds to start the calibration.
6. Tray Rotation Setting. If the calibration above does not work, you can manually center the tongue in the carousel slot. Go to Print Hub - Printer Settings - Advanced. Find Tray Rotation (54 counts per degree). Move the value positive to move the carousel platter to the left. Move the value negative to go right.
In this example, we moved positively by a value of 50 to center the tongue.
7. Ink overspray mist may be interfering with the cookie size sensor. Clean the cookie sensor with a damp cloth. It may also be beneficial to clean the filters, as shown in Section 6C of the manual. A clogged filter can cause ink overspray mist to build up more quickly.
Article ID: 051721
Related Articles
Smaller diameter, thin or lighter cookies do not print, the image is overlapping itself, the image is not centered, or Cookie out error. (Eddie).
The reason for this is not always related to the size but instead, it has more to do with the weight. These cookies are lighter which can allow the cookie to move slightly as it is being scanned for size. If the cookie is too small or moves during ...My image is not printing centered on my discs (Bravo Disc Publisher Series - PTPublisher)
This may be due to: 1. Ink on the Print Tray. Clean any excess ink that has accumulated on the printer tray with rubbing alcohol and a paper towel. Ink can cause the disc to stick on the tray and NOT slide into the correct position for printing. This ...How to print cookies of any shape perfectly centered the first time using a custom tray. (Eddie)
Eddie has built-in automatic centering. But that works best when using the Carousel. If you are printing one cookie at a time in manual printing mode, centering is most reliable when you do not use the automatic centering sensor. Here is what you ...What size/type cookies can I print to with my Eddie?
The cookie size and shape you can print depends on whether or not you are using the carousel and other settings. You have more flexibility in Manual Mode/Single Cookie mode. There are several modes available. See the specifications for each below. 1. ...Error Message: Remove Cookie/Cookie was left in the printer after power up. However, there is no cookie/custom tray present on the platform. (Eddie)
If you receive this error after powering up Eddie, follow the steps below. If you receive this error in the middle of printing, it probably means that Eddie needed to restart for some reason, and since it was in the middle of printing when it ...