How do I print to the LX800-810 from MAC Preview? How do I print a standard graphic file to the LX800?
How do I print to the LX800-810 from MAC Preview? How do I print a standard graphic file to the LX800?
You do not need a design program such as Adobe Illustrator or Photoshop to print to the LX800-810. If your label design is already in a format that can be viewed by MAC Preview such as JPG, TIFF, BMP, or PDF you can print directly from Preview. Follow these steps:
These instructions are specifically for OS 10.4.x
1. Double click on the image to automatically open it in Preview. (If the image does not open in Preview, open Preview by browsing to Applications - Preview. Go to the File menu - choose Open - Browse to the file.)
2. To print you must first change the Page Setup. Go to the File menu - choose Page Setup. Change Format for to "Color Label Printer"
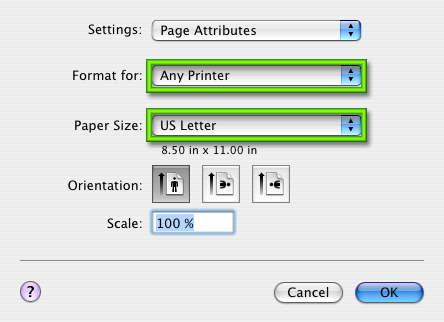
3. Change Paper Size to correspond with the label size in the printer. Choose from one of the predefined label sizes on the list or click "Manage Custom Sizes" to create a Custom label size. For this example we will use a 5x4 Label.
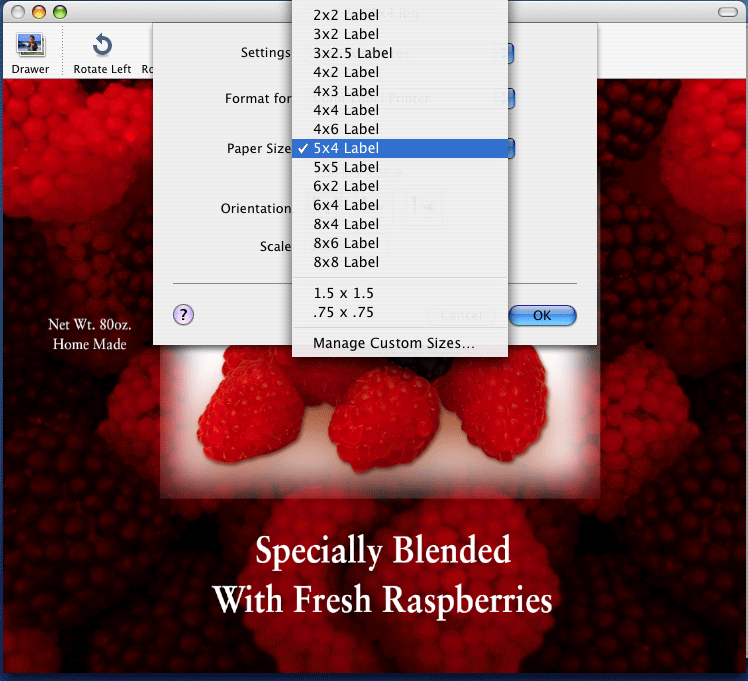
4. To print, go to File menu - choose Print. If you do not need to change Print Quality settings, you may print directly from this screen by clicking Print. Check the orientation. The label will print as shown on screen. If there is any white space around the label, you may need to adjust the orientation. Adjust the number of copies on this screen. If you need to adjust Print Quality settings click Advanced.
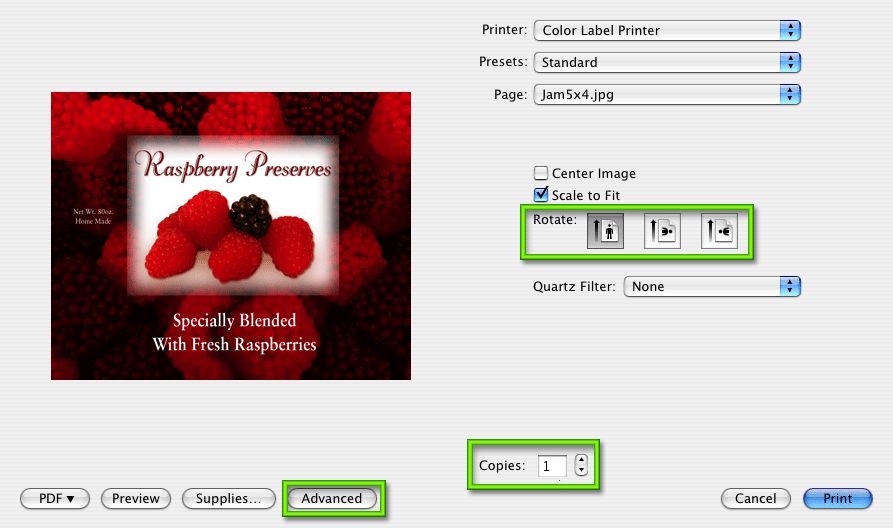
5. The printer settings screen will default to Copies and Pages. Click the drop down arrow to change the settings screen to Label Printer Settings. (Note: If you are using OS 10.2 or 10.3 this screen will display instead of previous screen when clicking File - Print.)
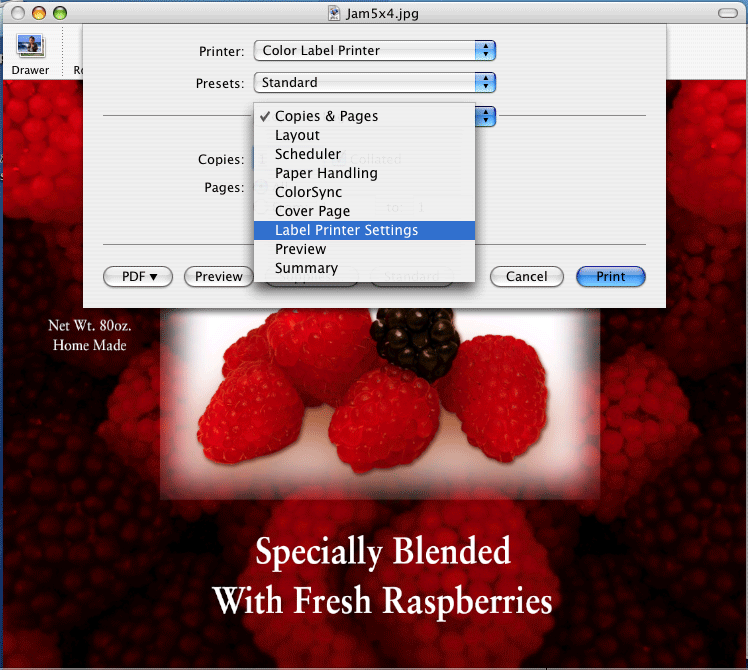
6. Change your printer settings accordingly. For more information on Label Printer settings click here. Click print to print your image from this screen.
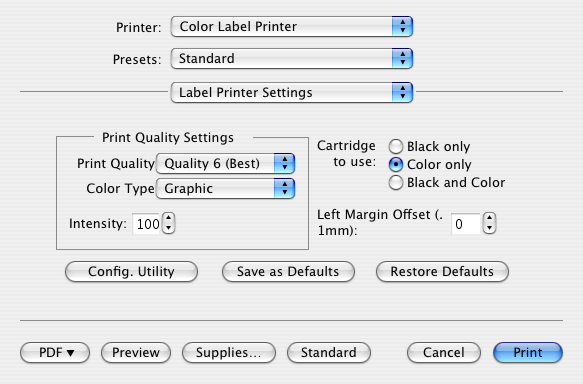
Related Articles:
How do I print a label from Adobe Illustrator to the LX800-810.
Article ID: 44829Related Articles
What software can I use to print from my Mac to an LX Series Primera Printer? Illustrator Label Templates - Swift Publisher - Label Live - Preview
A. Adobe Illustrator. You can use any app from the Adobe Creative Suite, but Illustrator is recommended. Please download the AI Label templates at the bottom of this article. There are templates available for each of the label sizes Primera sells. ...Label Graphic Design Tips for Beginners and Professionals. (LX600-LX610-LX900-LX910-LX2000)
Whether you contract your graphic design or do it yourself, these guidelines will help you get the best quality labels out of your LX series label printer. 1. Image Size/Shape. The image size should correspond to the size of the label you will be ...Filter Failed message appears in print queue. Eddie or LX Series Printer is not printing. Ventura, Catalina, Big Sur, Monterey, Sonoma and Sequoia require new drivers (Mac).
Try these steps in order. 1. Install the latest version. Occasionally, the driver will be corrupted after an OS update. Download the latest version from the products download page. You can find the latest software for your product at the location ...How do I print from Mac Preview to my Eddie?
Mac Preview is built into all Macs and allows you to view or print any compatible image files, including PDFs, PNG, JPG, and TIF. 1. To open Mac Preview simply double click on the file. It will automatically open in Preview. 2. Click File - Print. 3. ...LX 2000/ LX 1000 - Error Message: failed printhead, printfailure impropershutdown
LX2000 - Error Message: failed printhead, print failure improper shutdown Solution 1: Perform a print head alignment described below. This will clear and resolve the mentioned error message and allow you to print. Solution 2: Install a new print ...