Label Graphic Design Tips for Beginners and Professionals. (LX600-LX610-LX900-LX910-LX2000)
Whether you contract your graphic design or do it yourself, these guidelines will help you get the best quality labels out of your LX series label printer.
1. Image Size/Shape. The image size should correspond to the size of the label you will be printing.
Note: If the source image is smaller and must be enlarged to fill the entire label space, this will affect the DPI. For example, a 2" x 2" 300 dpi label blown up to fit on a 6" x 6" label would have an effective dpi of 100. This would not be a sufficient resolution. See item 2.
2. Resolution. Resolution is measured in dots per inch or dpi. 300 dpi is sufficient to get the best possible quality from most images. A 72 dpi image will look fine on the screen but WILL NOT print well. Graphics and logos found on websites are typically 72 dpi. The image below was printed from a 72 dpi image. Notice the jagged edges. Remember, print quality settings found in the label printer driver will have no effect on improving a low dpi source image. You cannot add resolution to an image in BarTender, NiceLabel, or the LX printer driver.
On the other hand, resolutions higher than 300 dpi will not produce better print quality but may require more RAM to print and hard drive space to store. They could even slow down the print process.
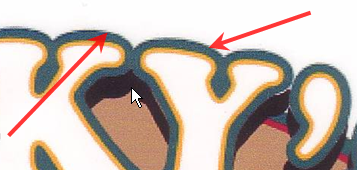 |
| 72 DPI Image printed with an LX Printer |
3. Image File Format. Most graphics are created in a graphic application. Since this graphic application is not usually on the same computer as the label printer doing the printing, it is necessary to export the graphic into a universal format that can be read by other programs. We recommend TIF and BMP files for graphics. These formats are uncompressed. JPG files also work well for graphics that include photographs. All three formats can be imported into the NiceLabel/BarTender application.
4. Color Mode. Set the color mode in the source graphic application to CMYK. In most cases, this will produce the most accurate color reproduction of the image on the screen. However, if CMYK is not producing the desired color matching try changing the source image to RGB and then exporting the image again in one of the universal formats mentioned above. Click here to learn more about color modes.
5. Barcodes. Barcodes are best printed directly from their source program. In other words, you don't want to convert a barcode into an image. To achieve the best quality barcode printing, design your label graphics in your design program as you normally would. However, leave out the barcode. It will be added later. Export the label as a 300 dpi JPG, BMP, or TIF. Now import that image into BarTender or Nice Label. Finally, use the add barcode function built into BarTender or NiceLabel to add your barcode. Most retail products would use the UPC-A symbology. Enter your 11 digits. The 12th digit (check digit) is added automatically by using a calculation based on the previous 11 digits. You will also need to add white space behind and around your barcode so it can be properly read by a scanner. This can be done in your design program or by just adding a white box to your label before inserting the barcode.
6. Small Text. To achieve the best quality small text printing for items on your label such as ingredient lists, design your label graphics in your design program as you normally would. However, leave out the small text. It will be added later. Export the label as a 300 dpi JPG, BMP, or TIF. Now import that image into BarTender or Nice Label. Finally, use the add text function built into BarTender or NiceLabel to add your text. This will also allow you to more easily change the text without having to go back into your design program or back to your designer.
Note: Often it is useful to request that your graphic designer provide you with several different formats for you to try printing. For example, you could request your image in six different formats: A JPG, BMP, and TIF in RGB color mode and a JPG, BMP, and TIF in CMYK color mode.
Article ID: 44908Related Articles
CD-DVD Label Graphic Design Tips for Beginners and Professionals.
CD-DVD Label Graphic Design Tips for Beginners and Professionals. Whether you contract your graphic design or do it yourself, these guidelines will help you get the best quality discs out of your Disc Publisher. 1. Image Size/Shape. The image should ...What software can I use to print from my Mac to an LX Series Primera Printer? Illustrator Label Templates - Swift Publisher - Label Live - Preview
A. Adobe Illustrator. You can use any app from the Adobe Creative Suite, but Illustrator is recommended. Please download the AI Label templates at the bottom of this article. There are templates available for each of the label sizes Primera sells. ...How many labels per cartridge can I print? How can I calculate ink cost per label in Print Hub? (LX Series Printers)
The cost estimator is found under the queue section on the first tab of the Print Hub on PC and on the first tab of the Config Utility on Mac. On PC the last five job costs are stored in the list. Each job will show the cost per label based on the ...How do I create a label template in Bartender? (LX Series Printer)
When you open BarTender you will be given the choice to select an existing label or create a new one using a wizard. Use the following instructions as a guide through the wizard setup process. 1. Choose "Start a new BarTender document..." 2. ...How do I correctly load the label stock to avoid feeding and printed image alignment offset problems? (LX Series)
Incorrect loading of the label stock is the number one reason for horizontally or vertically offset images and a variety of other feeding problems. Below is a top view of the printer with the cover open. There are several main areas to watch for when ...