How do I network my LX2000? Can the LX2000 be shared?
The LX2000 can be networked and shared via wireless or Ethernet. During the initial setup, the installer will ask how you would like to connect your printer. At that time you can choose wireless, Ethernet or USB.
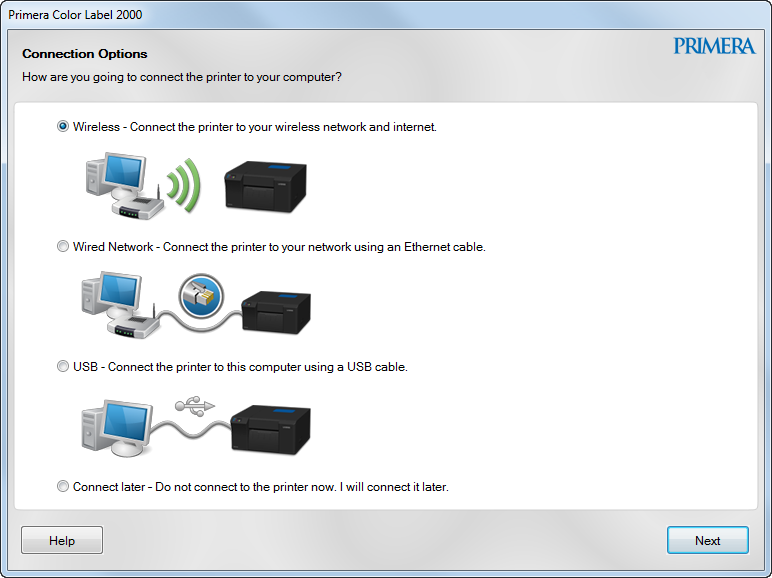
If you choose one option, such as USB, during installation and you would like to change your choice later, you can do so using the Connection Setup Utility (See Section A below). You can also install the driver and PTStatus on a new computer that you would like to have shared access to the LX2000 (See Section B below).
A. Change your connection method to Wireless.
- For Windows 7, Go to Start – All Programs - Primera Technology – Primera Color Label 2000 – Printer Setup and Software.
- For Window
- s 8, Search for Printer Setup and Software from the Metro Screen.
- You may also access this utility through the PTStatus2000 software. Click the information icon - select the utilities tab - choose Wireless/Ethernet/USB Connection Utility.
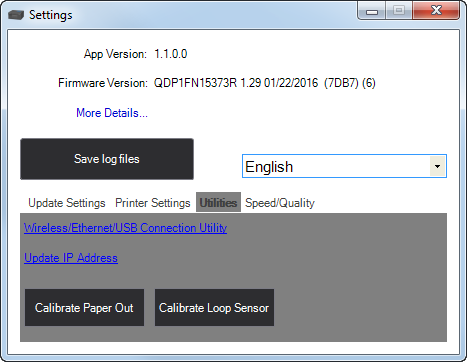
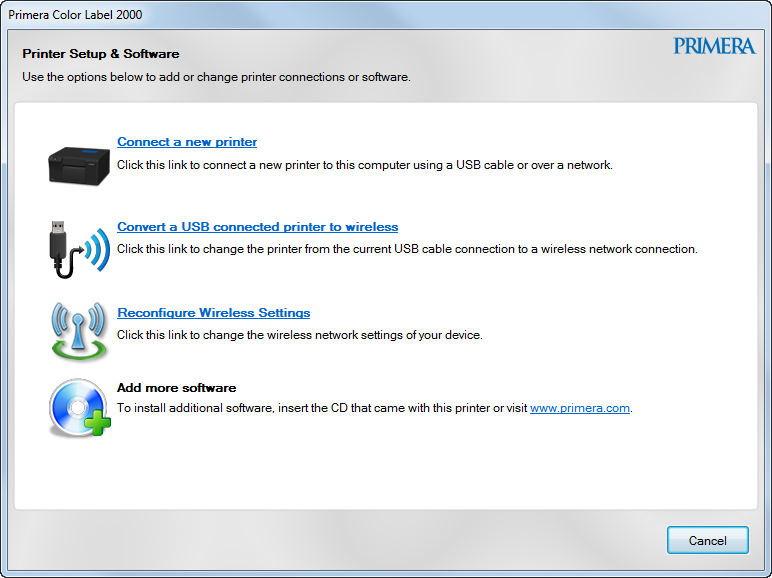
1. Choose Convert a USB connected printer to wireless.
2. If you are currently connected to your wireless network on the PC you are using choose "Yes, access the computer or router." This option will search your computer for the settings of your currently connected network and use the same settings for the LX2000. In most cases this is the easiest and fastest way to setup your printer. If you do not want to setup this way click "No, I will enter the settings manually."
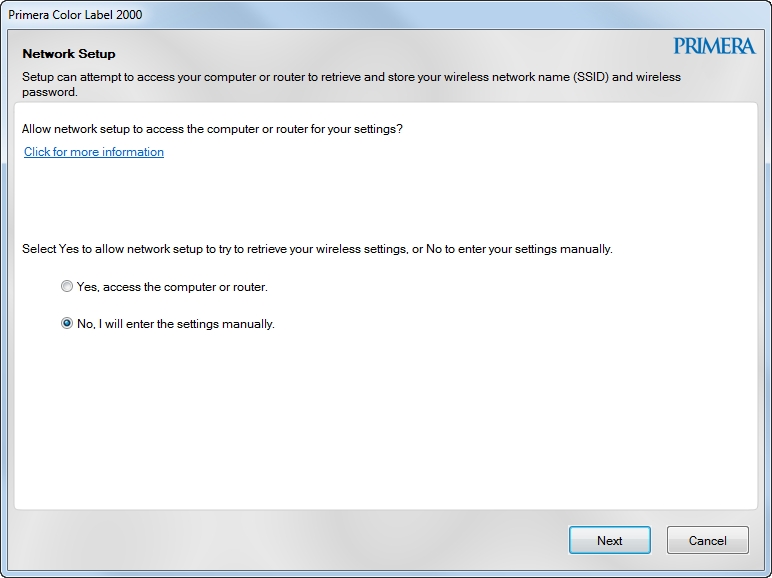
3. The printer will search for your wireless network and display a list. Choose your network from the list.
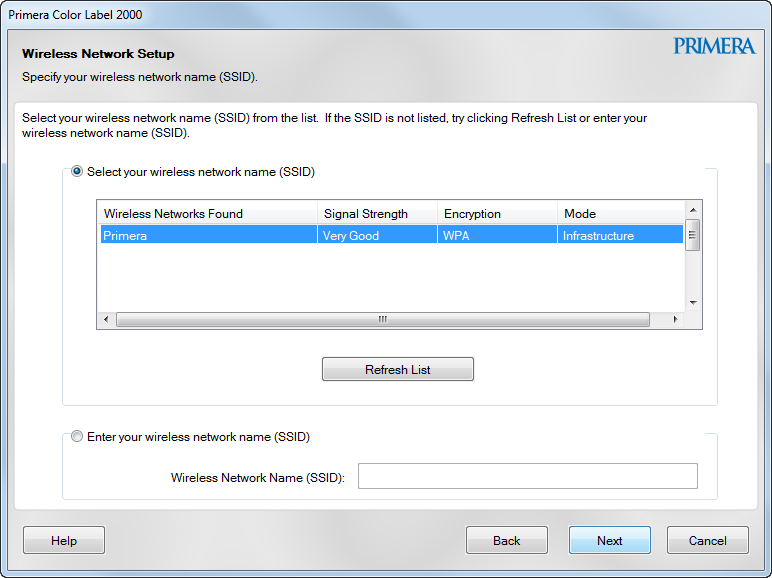
4. Enter your Password. This will only appear if you have chosen the manual method.
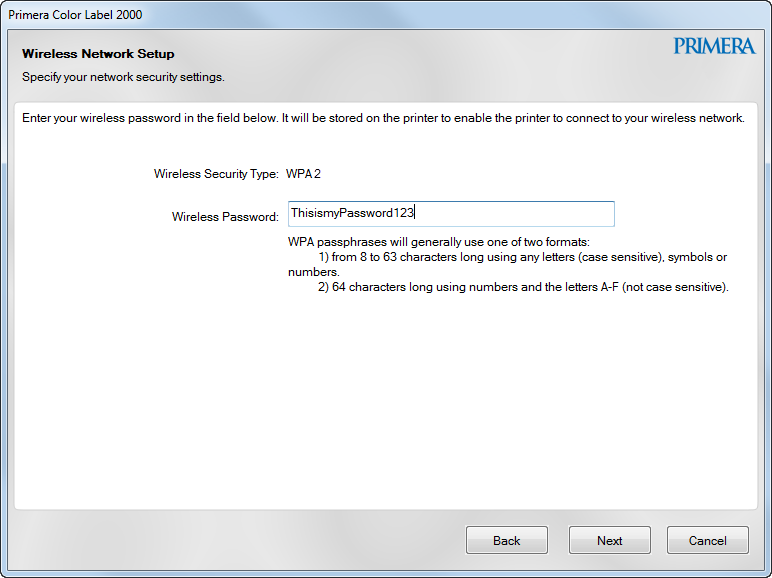
5. If the password was entered correctly you will get a message that you have connected to the network successfully.
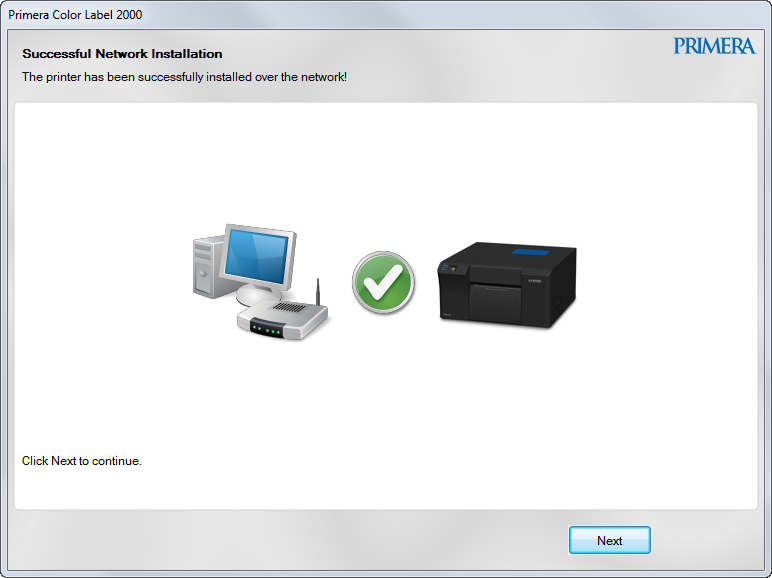
6. You will now be prompted to disconnect your USB cable.
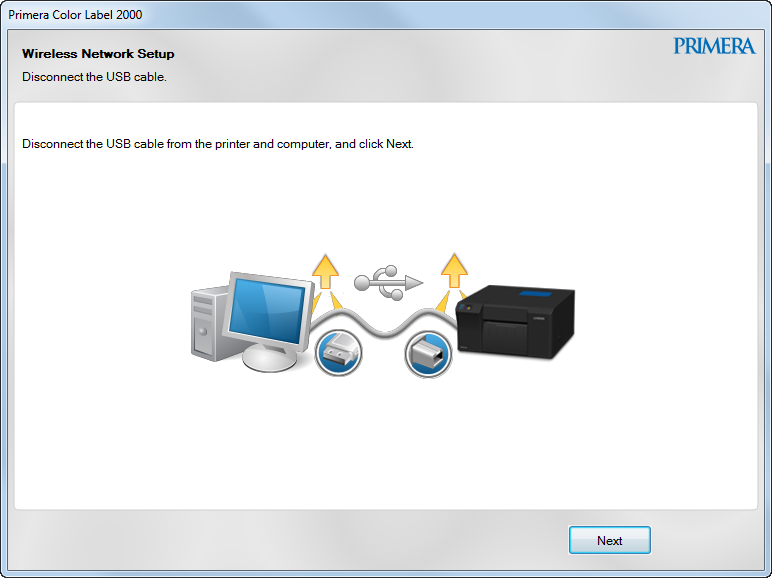
7. A new driver will appear in your printer list. "Color Label 2000 (Network)"
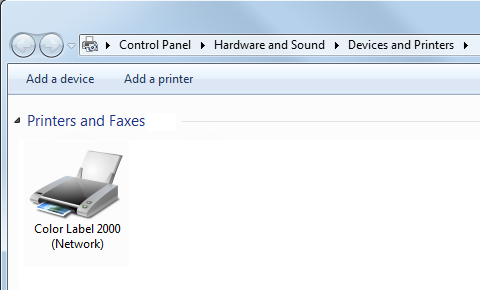
B. Connect another PC to a wireless LX2000 or install an Ethernet connected LX2000 printer.
1. If you are sharing an LX2000 which has already been setup for wireless or is currently connected an active Ethernet port, simply run the installation software on the new computer. When you are prompted to choose a connection option, choose the appropriate connection.

2a. If your PC has a wireless antennae or you are connecting to an LX2000 which is connected via Ethernet, you will be shown a list of wireless/Ethernet connected LX2000 printers within your network. Choose the appropriate printer. Click "Next" and skip to step 6.
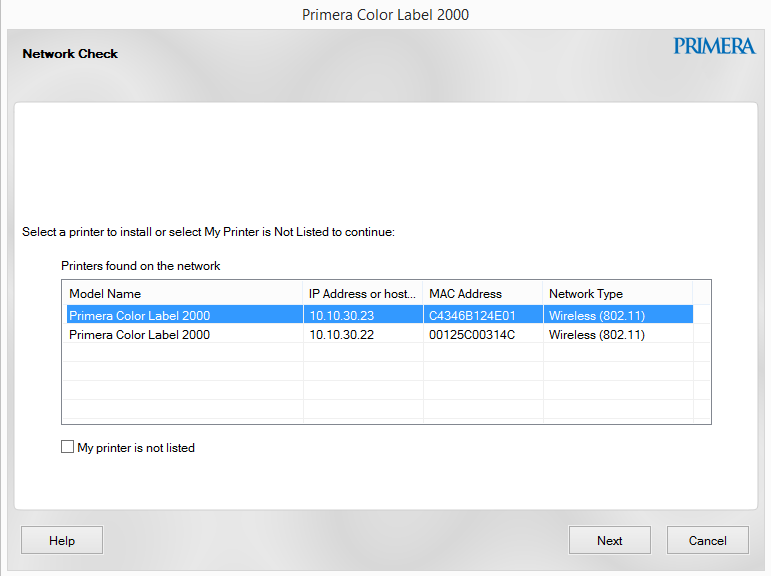
2b. If your PC does not have a wireless antennae or it is connected to your network via a different router, you will receive a prompt to connect your LX2000 via USB. You do not need to do this. Check the box "The printer is already connected to a wireless network." Click Next.
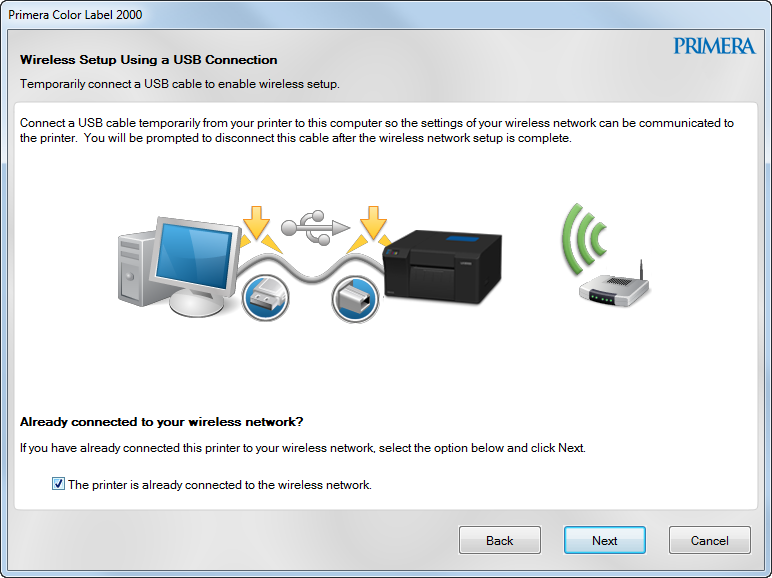
3. Choose "I see a sequence of numbers separated by dots". Enter the IP address of the LX2000.
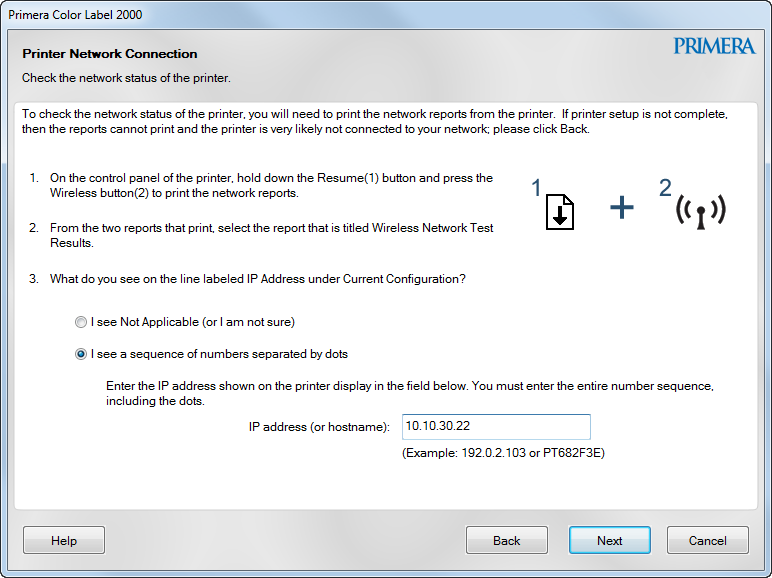
4. If you do not know the IP address you can find it in the PTStatus2000 software. Go to a PC that is already connected wirelessly to the LX2000. Open PTStatus2000. Click on the info icon. Choose "More Details". The IP address is displayed at the bottom of this window.
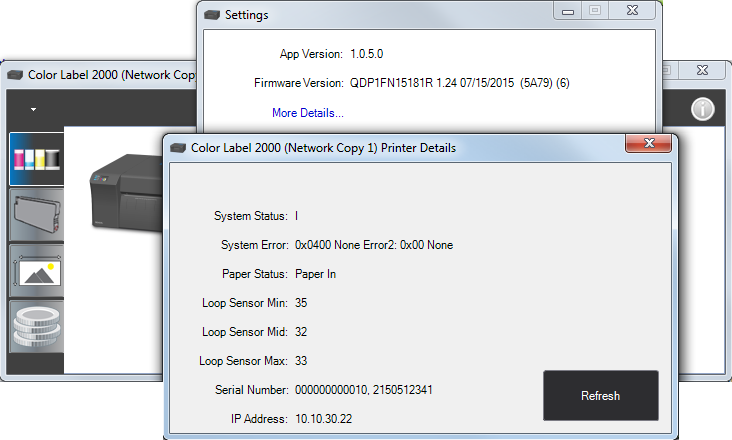
5. Click next to this notice screen.
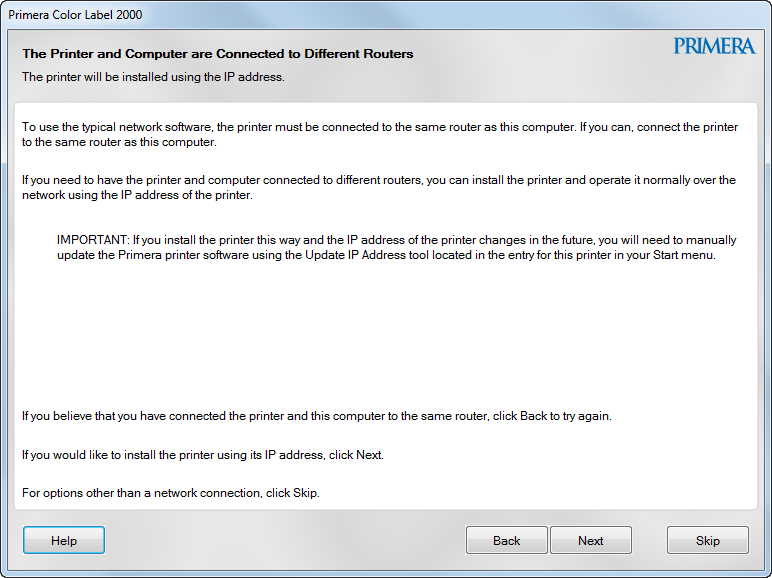
6. You will receive a message that the printer was successfully installed.
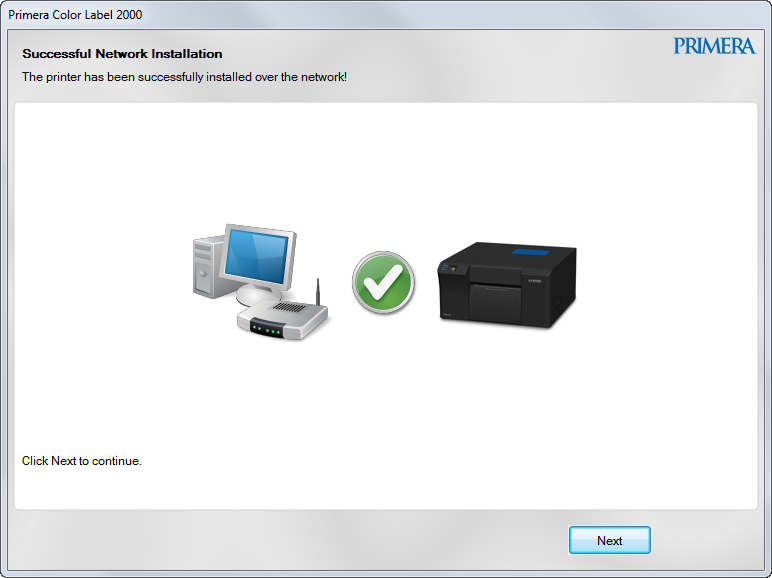
C. Access the LX2000 embedded web server for advanced network settings.
Type the IP address of your printer in any web browser to display the embedded web server. Here you can access wireless network settings on the Network, Tools, and Settings tabs across the top.
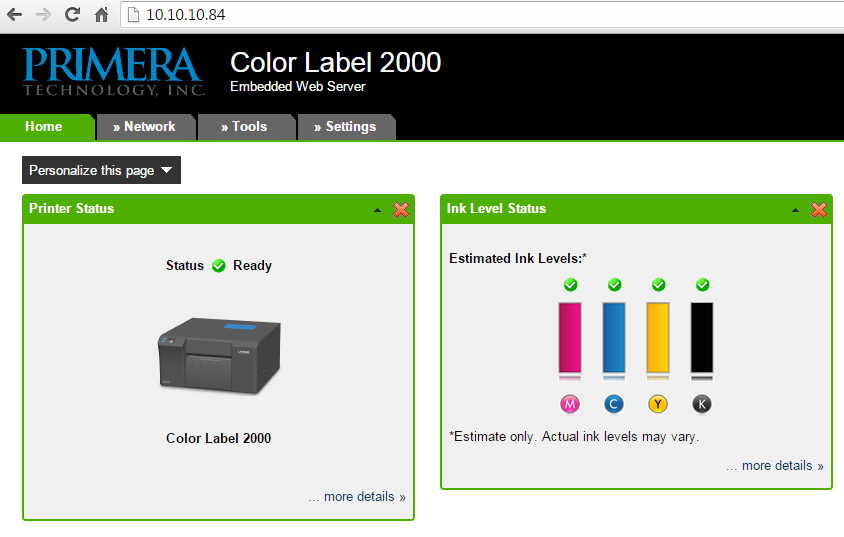
If you do not know the IP address you can find it in the PTStatus2000 software. Go to a PC that is already connected wirelessly to the LX2000. Open PTStatus2000. Click on the info icon. Choose "More Details". The IP address is displayed at the bottom of this window.
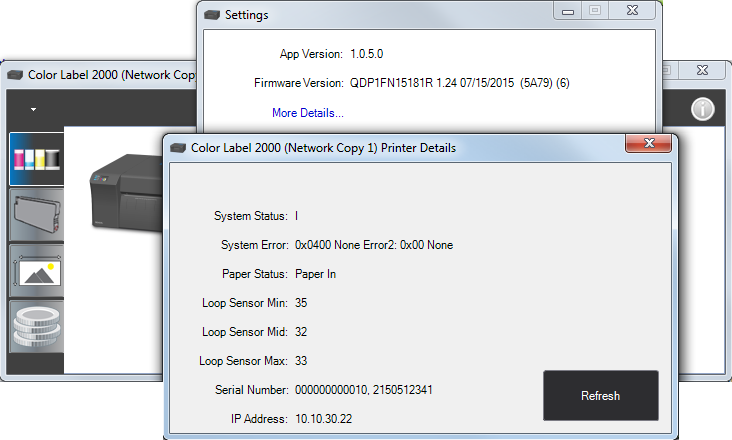
Article ID: 67107
Related Articles
The error message “The specified print monitor is unknown” appears when attempting to install a shared Primera printer over the network on a Windows Vista computer.
The error message “The specified print monitor is unknown” appears when attempting to install a shared Primera printer over the network on a Windows Vista computer. This error message is caused when UAC is disabled on the Vista computer. To ...LX 2000/ LX 1000 - Error Message: failed printhead, printfailure impropershutdown
LX2000 - Error Message: failed printhead, print failure improper shutdown Solution 1: Perform a print head alignment described below. This will clear and resolve the mentioned error message and allow you to print. Solution 2: Install a new print ...Filter Failed message appears in print queue. Eddie or LX Series Printer is not printing. Ventura, Catalina, Big Sur, Monterey, Sonoma and Sequoia require new drivers (Mac).
Try these steps in order. 1. Install the latest version. Occasionally, the driver will be corrupted after an OS update. Download the latest version from the products download page. You can find the latest software for your product at the location ...What software can I use to print from my Mac to an LX Series Primera Printer? Illustrator Label Templates - Swift Publisher - Label Live - Preview
A. Adobe Illustrator. You can use any app from the Adobe Creative Suite, but Illustrator is recommended. Please download the AI Label templates at the bottom of this article. There are templates available for each of the label sizes Primera sells. ...Error in PTPublisher client "Unable to communicate with the robot" while attempting to find the Bravo XRn on the network.
Error in PTPublisher client "Unable to communicate with the robot" while attempting to find the Bravo XRn on the network. The PTPublisher client uses standard Windows Networking protocol to find the XRn. There can be no password authentication ...