Using Discribe 6: Data Job
| Disc Copy | Data Job | Audio Job | DVD Video Job | Image Job |
Using Discribe 6: Data Job
What: A data disc job allows you to create a data disc on a CD, DVD or BDR using files on your hard drive. You can replicate the file structure on your hard drive or you can create your own customized file structure.
Recommended for: Use the data disc job to create software installation discs, or data discs containing image files, presentation files, documents or any other file type. This job type is also useful for creating backups of important files on your hard drive.
1. Select Data from the job menu bar. Drag and drop file(s) to the data window to add them to your disc.
- Click the title next to the disc icon to change the volume label (name of the disc on your desktop when you put it in the Mac).
- Click the drop down menu to change the data format.
- Typically Mac HFS is used for CDs that will only be used on a Mac.
- ISO 9660 could be used for CDs that will be used on both Mac and PC. However, this format limits the file name length of any file to 16 characters.
- Use (DVD)UDF for DVDs or BDR discs.
- DVD Video/Audio is used for DVD Videos which is explained in more detail in the DVD Video job instructions.
- Click New Folder to add folders to your data job that do not exist on your hard drive.
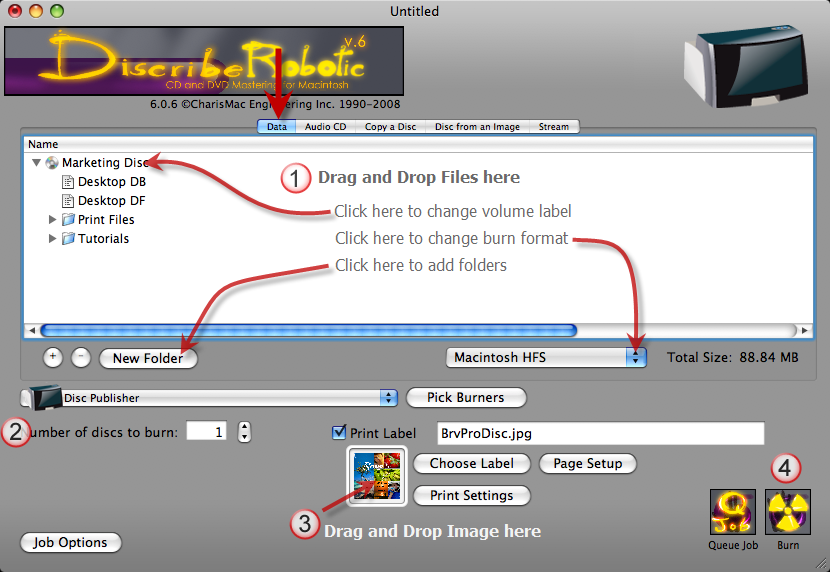
2. Set the number of copies.
3. Drag and drop a print image to the preview thumbnail area. You may also click Choose Label to browse for a print image.
-- Most standard image types are accepted. However, for best quality the image must be at least 300 dpi and 4.72" (120mm) square.
-- Click the Page Setup and set Format For to Disc Publisher (II, Pro, XR, XRP, SE)! Set the Paper Size option to CD/DVD.
-- Click Print Settings (optional) to access printer settings such as print quality, inner diameter and outer margin.
4. Click Burn to start the job.
5. For a Disc Publisher Pro or XRP, the first time you send a job you will be prompted to pick the top and bottom burner. This is a one time calibration. (This does not apply to Disc Publisher XR, II and SE.)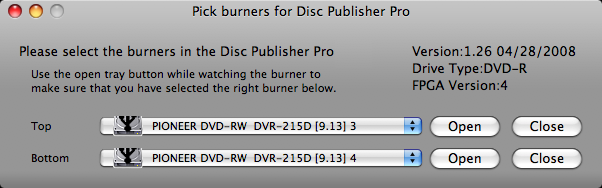
6. To change options such as kiosk mode and burn speed click the Job Options button at any time before starting the job.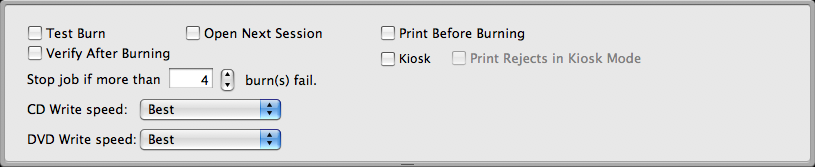
Related Articles
Using Discribe 6: Image Job
Disc Copy Data Job Audio Job DVD Video Job Image Job Using Discribe 6: Image Job What: The Image Job allows you to copy any CD, DVD or BDR master. This job type has two phases. First, you must create the image by reading a master disc and saving it ...Using Discribe 6: Audio Job
Disc Copy Data Job Audio Job DVD Video Job Image Job Using Discribe 6: Audio Job What: This project allows you to create an audio CD using WAV, MP3 or AIF files. Note: this procedure is not for copying already created and mastered original audio ...Using Discribe 6: DVD Video Job
Disc Copy Data Job Audio Job DVD Video Job Image Job Using Discribe 6: DVD Video Job What: This method involves extracting the AUDIO_TS and VIDEO_TS folders from the master DVD or directing your DVD authoring software to output into AUDIO_TS and ...Using Discribe 6: Disc Copy
Disc Copy Data Job Audio Job DVD Video Job Image Job Using Discribe 6: Disc Copy What: "Copy a Disc" can be used to copy any CD, DVD, or BDR master. This job type reads the master disc from the Disc Publisher drive to the hard drive of your ...How do I copy a DVD using Discribe? - Three methods.
How do I copy a DVD using Discribe? - Three methods. There are three ways to copy a DVD using Discribe. Note: You cannot author or create a DVD using Discribe. You need a separate authoring program to convert the MPEG, AVI or other video files into ...