How do I copy a DVD using Discribe? - Three methods.
How do I copy a DVD using Discribe? - Three methods.
There are three ways to copy a DVD using Discribe. Note: You cannot author or create a DVD using Discribe. You need a separate authoring program to convert the MPEG, AVI or other video files into DVD format.
A. CD/DVD Copy. (Easiest Method) This method is probably the easiest of the three. If you already have a master DVD burned this option is best. Simply choose the “Copy a CD/DVD” option in the main menu. Setup the rest of the job as you would with a normal Disc-to-Disc copy job. Select the drive with the master DVD as the reader drive and the drive in the Bravo as the Recorder drive. Select Robot Write. For a complete description of this process see this article.
B. Image. Use the Disc Image Method described in this article.
C. DVD Video/Audio. (Best Method) This method is useful if you have DVD files already authored and in the correct format on your Hard Drive. It is also useful to copy DVDs that failed to copy using the CD/DVD Copy method. This method assumes you have used your DVD authoring software to create Audio_TS and Video_TS folders with the proper files formatted in each -or- that you have copied these folders from an existing master DVD onto your Hard Drive. A Video_TS folder must be at the root of any DVD. Inside the Video_TS folder are specific DVD files shown below that are created by your authoring software.
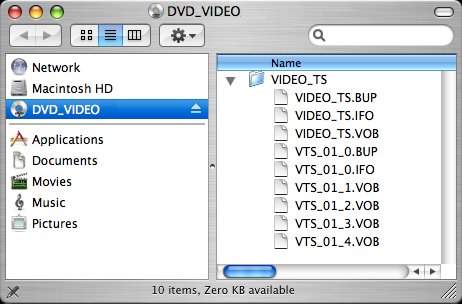
- Once you have your Audio_TS (optional) and Video_TS folders created, you can start Discribe. Click on any of the 3 job selections and it will bring you to the main Discribe screen.
- Click on the up/down arrows to the right of the job name you selected and it will display the list of all available jobs. Choose DVD Video/Audio.
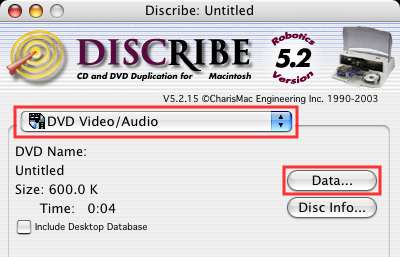
- Click on the data button to bring up the DVD Picker window. Drag and drop your Audio_TS and Video_TS folders into this Picker window. Click OK.
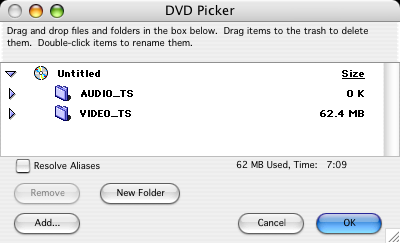
- Click on the Robot Write (Burn) button.
- If you want to print a label on the disk, check the Print Image on Discs option. Click on Choose Image and browse for the label you have created in Discus or Photoshop. After your image has been selected, click on Page Setup and change the “Format For” option to Disc Publisher and change the “Paper Size” option to CD/DVD. Click OK.
- Select the number of copies you want. When doing DVDs it is best to keep your “Stop Job if more than” option set to 4 or less.
- Set the write speed and select the Write option.
- Leave Ignore Read Errors unchecked and make sure Using Burn-Proof/JustLink is always checked. Burn-Proof will prevent other programs from accessing the burner drive while Discribe is burning to it.
- Click on Start and a message will come up asking you if you want to copy the files and finalize the Disk. Click Yes. The Bravo will start duplicating your DVDs.
Other Considerations
There are many variables involved in a DVD duplication job that can affect the quality of the copy or whether the copy is successfully recorded. The following are a few of the variables to keep in mind with duplicating DVDs. Any one of these can affect whether a DVD successfully records.
- Source file (mini DV camcorder)
- Mastering software
- Master recording software
- Master recording drive model
- Media brand of the master
- Media brand, speed and type (DVD-R or DVD+R) of the copy
- Copy software burning engine
- Copy recording drive model. DVD-R media, DVD+R media
- DVD Player playing the copied DVD - Many players are not able to play certain brands or types of DVDs
Note: Many of these variables can be eliminated by using the DVD Video/Audio Job method described above.
Article ID: 44646Related Articles
Using Discribe 6: Disc Copy
Disc Copy Data Job Audio Job DVD Video Job Image Job Using Discribe 6: Disc Copy What: "Copy a Disc" can be used to copy any CD, DVD, or BDR master. This job type reads the master disc from the Disc Publisher drive to the hard drive of your ...How do I copy a disc using Discribe? (Copy a CD/DVD)
How do I copy a disc using Discribe? (Copy a CD/DVD) Discribe can create CDs or DVDs by copying a source disc in a CD/DVD Reader drive. Use this method to copy any CD or DVD including audio CDs, data CDs, video CDs, data DVDs, video DVDs etc. 1. ...Using Discribe 6: DVD Video Job
Disc Copy Data Job Audio Job DVD Video Job Image Job Using Discribe 6: DVD Video Job What: This method involves extracting the AUDIO_TS and VIDEO_TS folders from the master DVD or directing your DVD authoring software to output into AUDIO_TS and ...What is the best way to copy/create a DVD?
What is the best way to copy/create a DVD? 1. Create DVD folders from your authoring program directly to your Hard Drive. 2. Using the recommended methods explained below, burn those folders directly to your DVD using Primo DVD, Discribe(Mac) or ...Using Discribe 6: Image Job
Disc Copy Data Job Audio Job DVD Video Job Image Job Using Discribe 6: Image Job What: The Image Job allows you to copy any CD, DVD or BDR master. This job type has two phases. First, you must create the image by reading a master disc and saving it ...