Using Discribe 6: Audio Job
| Disc Copy | Data Job | Audio Job | DVD Video Job | Image Job |
Using Discribe 6: Audio Job
What: This project allows you to create an audio CD using WAV, MP3 or AIF files. Note: this procedure is not for copying already created and mastered original audio CDs. If you have already created a master audio CD in another application or this application and you would like to make additional copies, please use the Copy Disc job.
Recommended for: Creating Audio CDs.
1. Select Audio from the job menu bar. Drag and drop audio files to the audio window to add them to your disc.
- Drag and drop individual tracks to change track order.
- Click the arrows in the PreGap column to change the gap before the selected audio file.
- Click the + or - buttons to add or remove tracks.
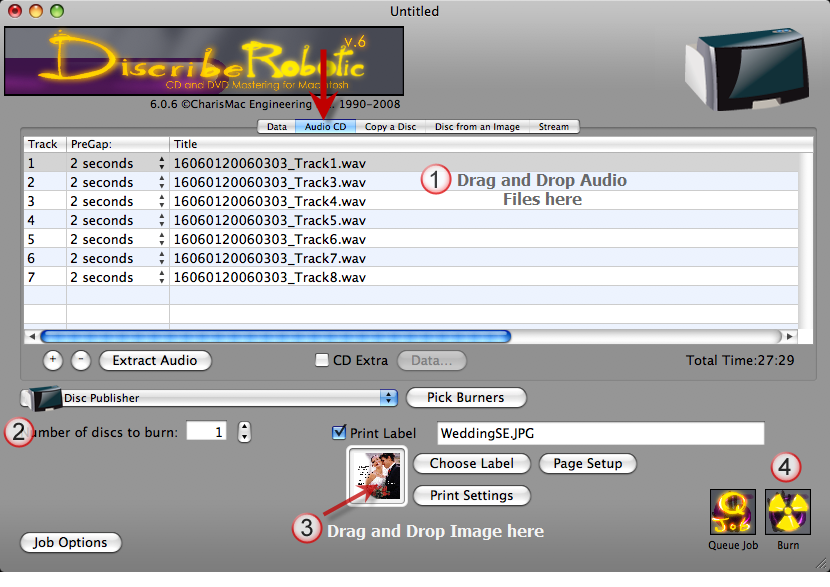
2. Set the number of copies.
3. Drag and drop a print image to the preview thumbnail area. You may also click Choose Label to browse for a print image.
-- Most standard image types are accepted. However, for best quality the image must be at least 300 dpi and 4.72" (120mm) square.
-- Click the Page Setup and set Format For to Disc Publisher (II, Pro, XR, XRP, SE)! Set the Paper Size option to CD/DVD.
-- Click Print Settings (optional) to access printer settings such as print quality, inner diameter and outer margin.
4. Click Burn to start the job.
5. For a Disc Publisher Pro or XRP, the first time you send a job you will be prompted to pick the top and bottom burner. This is a one time calibration. (This does not apply to Disc Publisher XR, II and SE.)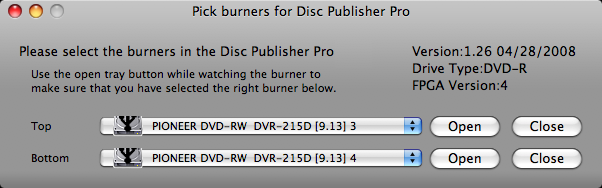
6. To change options such kiosk mode and burn speed click the Job Options button at any time before starting the job.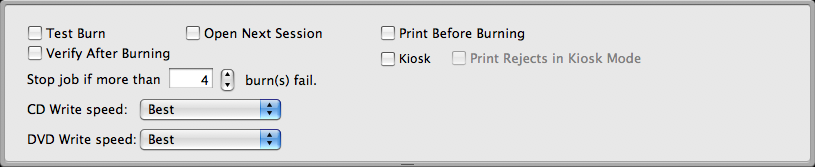
Notes on Audio Job:
a. Use the Extract Tracks button only to extract individual tracks from an audio CD onto your hard drive for use in your Audio Job.
b. Only choose tracks for an Audio Job that are located on a hard drive. Never choose tracks for an audio project that are located on a disc in a drive. Use the Extract Tracks feature to extract them to your hard drive.
c. Check the CD Extra box to add a data session to your audio disc. This data session will be available if the audio cd is placed in a computer disc drive.
Related Articles
Using Discribe 6: Image Job
Disc Copy Data Job Audio Job DVD Video Job Image Job Using Discribe 6: Image Job What: The Image Job allows you to copy any CD, DVD or BDR master. This job type has two phases. First, you must create the image by reading a master disc and saving it ...Using Discribe 6: Data Job
Disc Copy Data Job Audio Job DVD Video Job Image Job Using Discribe 6: Data Job What: A data disc job allows you to create a data disc on a CD, DVD or BDR using files on your hard drive. You can replicate the file structure on your hard drive or ...Using Discribe 6: DVD Video Job
Disc Copy Data Job Audio Job DVD Video Job Image Job Using Discribe 6: DVD Video Job What: This method involves extracting the AUDIO_TS and VIDEO_TS folders from the master DVD or directing your DVD authoring software to output into AUDIO_TS and ...Using Discribe 6: Disc Copy
Disc Copy Data Job Audio Job DVD Video Job Image Job Using Discribe 6: Disc Copy What: "Copy a Disc" can be used to copy any CD, DVD, or BDR master. This job type reads the master disc from the Disc Publisher drive to the hard drive of your ...How do I extract tracks from an Audio CD? (PrimoDVD or Discribe)
How do I extract tracks from an Audio CD? (PrimoDVD or Discribe) While it is possible to extract tracks using PrimoDVD or Discribe, there are many free third party software applications that can do this more efficiently and with many more features. ...