I am unable to set the orientation correctly. Switching between portrait and landscape does not help. (LX Series)
Mac:
PC:
Keep in mind that you should only be changing the orientation so that you can view a label right side up on the computer screen. You can accomplish the same printing result by leaving the orientation set to portrait and rotating individual objects 90 degrees on the screen. This is much more intuitive since the printer will print as you view the label. However, some programs do not allow you to rotate text and graphic objects.
Important! Regardless of orientation, always set Paper Size in the printer preferences to the width and height of the label as it is installed in the printer. Width = distance left to right, Height = distance front to back.
How to set orientation.
Set the orientation through printer settings in the software application you are using. If you are using Nice Label the label setup wizard prompts you for paper size and orientation.
Programs other than Nice Label such as Adobe Illustrator or Photoshop may require you to set your page size to the opposite values as the paper size set in the driver. In order to print an image in landscape mode to a 6" (w) X 4" (h) label you may have to set your page size/image size to 4" (w) x 6" (h) and then change the orientation in the driver to landscape. Page size in Adobe Illustrator can be found under the File menu - Document Setup. Image size in Photoshop can be found under the Image menu - Image size.
The following diagrams illustrate the difference between portrait and landscape as they appear on the screen and as they are printed.
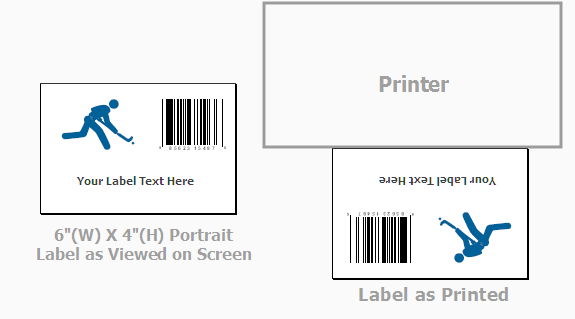
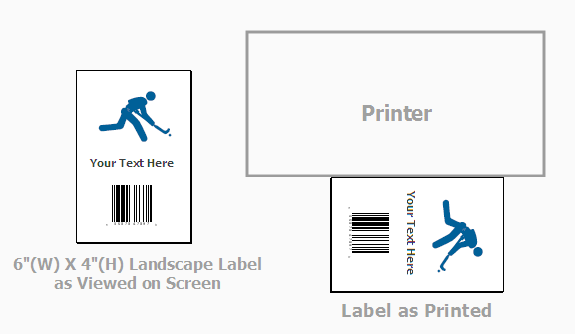
Note: Width and Height refer to the Paper Size setting in the printer driver.
Article ID: 44893Related Articles
Discs are printing with poor quality or missing colors. (4100 Series)
Try the following solutions: 1. Change the Cartridge. Check your cartridge levels. If the lowest percentage color corresponds to a missing color in your print, replace that cartridge. Even if the software reports that the cartridge has 30% ink ...What software can I use to print from my Mac to an LX Series Primera Printer? Illustrator Label Templates - Swift Publisher - Label Live - Preview
A. Adobe Illustrator. You can use any app from the Adobe Creative Suite, but Illustrator is recommended. Please download the AI Label templates at the bottom of this article. There are templates available for each of the label sizes Primera sells. ...Top of Form (Vertical) Alignment: Gap Sensing Error. Label stock is not loading. Label alignment is printing vertically offset. There is a white line/gap at the top or bottom of my label. The image is printing too far down the label or too early (LX Series).
If labels are printing horizontally offset, try the solutions in this article: Labels are printing horizontally offset (left to right). The image is printing too far to the left or right. The LX series printer decides where to start printing by ...When printing from Corel Draw, printer settings/preferences that are set or changed within Corel Draw do not affect printed output of an LX-Series printer.
When printing from Corel Draw, printer settings/preferences that are set or changed within Corel Draw do not affect printed output of an LX-Series printer. This is correct. This is a limitation of the Primera driver, Corel Draw or both. You can ...When printing from Corel Draw, printer settings/preferences that are set or changed within Corel Draw do not affect printed output of an LX-Series printer.
When printing from Corel Draw, printer settings/preferences that are set or changed within Corel Draw do not affect printed output of an LX-Series printer. This is correct. This is a limitation of the Primera driver, Corel Draw or both. You can ...