How do I change the print settings/preferences on my LX400? What do they mean? (PC Only)
LX400 Printer Driver Settings (PC)
To change Printer Driver Setting defaults, Click the Start button - Click Printers and Faxes. Right click on the Color Label Printer Icon and select Printing Preferences.
To change Printer Driver Settings for a specific label via Nice Label, Click on the File menu - Choose Printer Settings. (Changes made here will be saved with your label file).
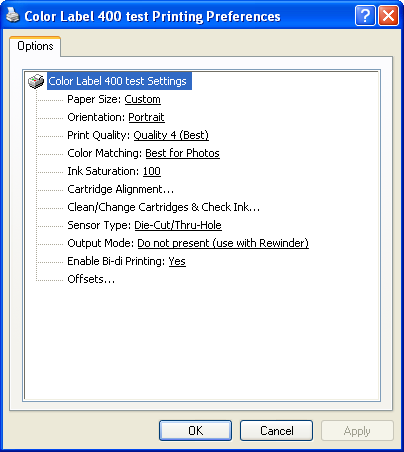
Paper Size. This option is set to Custom as a default. Even though you can click Properties and key in the dimensions of your label, this is best done from your labeling software. It is recommended that the Label Size setting is left set to "Custom". You will not need to change this setting if you are using Nice Label. Other graphics programs may require you to change the page size in the application and in the driver.
Orientation. There are two settings for orientation, Portrait and Landscape. If your text and graphics print left to right or as shown on the screen, select portrait. If you wish your printing to rotate 90 degrees from what you see on the screen so it is printing horizontally, select landscape as your orientation. You will not need to change this setting if you are using Nice Label. Other graphics programs may require you to change this setting in the application and in the driver.
Print Quality. There are 4 levels of print quality in the driver. The lower the print quality, the faster the print. Quality 1 provides the fastest print available while Quality 4 provides the best photo quality. It is recommended that you experiment with the different levels when designing your label to find a good balance between print quality and print speed. The default setting for this is Quality 2.
Color Matching.
Best for Graphics mode is best used for graphical images where accurate color reproduction is not as essential. Images printed in this mode will look more vibrant because more ink is being used to produce them. However, printing images of people may produce skin tones that have a reddish tint.
Best for Photos mode is best used for photographic images where accurate color reproduction is very essential. Images printed in this mode will look lighter than those printed in Photo mode. Skin tones especially will look more natural in this mode.
NOTE: Exact color matching of the printed labels to the screen may never be possible since there are factors that affect this out of the driver's control. The surface of the label reacts with the ink in the cartridge to produce the color. For this reason, when printing the same image to different types of labels with different surfaces the printed output can look entirely different.
Ink Saturation. This option controls the amount of ink used when printing an image. The default setting is 100%, which will provide the most accurate color matching. If the ink is not drying fast enough, you can decrease the Ink Saturation to lessen the amount of ink that is applied to the label.
Cartridge Alignment. Cartridge Alignment will align the Black Cartridge to the Color Cartridge. You will automatically be prompted to perform this alignment each time you install a new cartridge. If you find that the black objects are not aligning properly with color objects on your label, you can run the alignment procedure from the printer driver. Click on Cartridge Alignment and you will see a Properties button. Press this button to start the alignment procedure. You will be prompted to have label stock of 4"x4" or larger. The printer will print an alignment pattern then scan that pattern into memory automatically. Once it has finished you will see a dialog box stating that alignment values have been saved.
Clean/Change Cartridges & Check Ink Levels. Click this setting and you will see a Properties button. Click Properties and you will see the ink levels as well as buttons allowing you to either clean or change your ink cartridges. Click here for more information on ink levels and labels per cartridge estimation.
--Clean/Purge. If it has been more than 48 hours since your last print or if your print quality has deteriorated with bands or lines it is recommended that you clean the cartridges. This is done by clicking the Clean/Purge button.
--Details/Print Counter. Clicking on the Details button will allow you to view information about printer settings stored on the printer. There is also a print counter in the details window to help you count the number of labels printed since the last time it was reset. Click Reset Counter to set the counter to zero. The Restore Factory Defaults button will restore the printer settings displayed on the detail window to factory calibrated defaults.
--Change Cartridge(s). Click the Change Cartridge(s) button to move the cartridges into position for easy access for replacement. When installing cartridges you will be prompted to align your cartridges.
Sensor Type. This setting refers to the method the LX800 will use to determine the start point for printing the image on the label. Click here for more information on determining your sensor type.
Die-Cut/Thru-hole. If you are using standard die-cut labels or through-hole label material, where a hole is punched through each label for alignment purposes, use this setting.
Reflective is used for black stripe sensing label material where a pre-printed line indicates the break between labels.
Continuous Feed is used for label stock that has no black mark, die cut or through hole. The label sensor will be turned off and the LX400 will start printing at whatever point is nearest. Use this setting only for stock that will be cut after printing. Click here for more information.
Output Mode Do not present (use with Rewinder). The label stock does not move after the last label is printed. This means that part of the last label printed is still in the printer. This should be used only if you have a label rewinder attached.
Present (Default). This setting will cause the printer to feed the last label printed forward so that it and the previously printed labels can be torn off using the tear bar. This will occur only if there are no other print jobs in queue.
Cut (using optional cutter). Use this setting only if you have the label cutter attachment (Primera Part # 074263)
Enable Bi-di Printing
This setting defaults to Yes for fastest printing. When enabled you will be required to perform an alignment print after a new cartridge is installed.
Offsets. If your label is printing horizontally or vertically offset (printing on the liner or with white space left on the label) use these offset settings to adjust the position of the print on the label. Click Offsets... to reveal the Properties button. Click Properties. The following screen will appear. Refer to the diagram to determine which direction to move the image, tear off position or cut position.
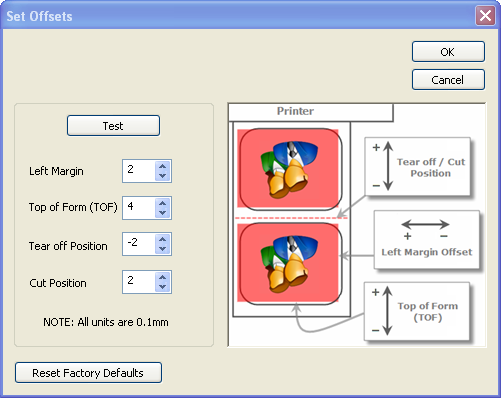
Before you adjust any values it may be helpful to click the Test button to send a test print to the printer that will help you adjust the TOF and Left Margin Offset. The printer will print the pattern shown. Adjust the values so that both black bars print on the label with no white space on the label and no ink on the liner.
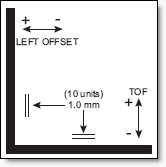 |
| Test Pattern |
Left Margin Offset
This will be factory calibrated. If fine tuning is needed, increase this setting to move the image right on the label; decrease this setting to move the image to the left on the label. The unit of measure is 0.1mm.
Top of Form (TOF)
This setting allows you to fine tune the print starting position on your label stock. This will be factory calibrated. If fine tuning is needed, increase this value to move the image down on the label. Decrease this value to move the image up on the label. The unit of measure is 0.1mm.
Tear Off Position
If Output Mode (described earlier in this section) is set to Present, the printer will present your labels over the Tear Bar for easy removal. This tear off position is set at the factory. If fine tuning is needed to align the break in your label stock over the Tear Bar, increase this setting to eject the label further; decrease this setting to eject the label stock less. The unit of measure is 0.1 mm.
Cut Position
If a label cutter attachment is connected to the printer you can fine tune the cut position between the labels. Increase this value to move the label further out before the cut; decrease this value to eject the label stock less before the cut.
Related Articles
Colors are printing wrong. Colors are not accurate. Colors are not matching. (Eddie)
There are several possible reasons for colors to print incorrectly. The first step is to print a clean print on your cookie or a cardboard coaster. 1. Print a Clean Print. 2. Print your design or the Clean Print on a Cardboard Coaster or Piece of ...How do I change the print settings/preferences on my LX800-810? What do they mean? (PC Only)
LX800/810 Printer Driver Settings (PC) To change Printer Driver Setting defaults, Click the Start button - Click Printers and Faxes. Right click on the Color Label Printer Icon and select Printing Preferences. To change Printer Driver Settings for a ...How do I change the Printer Quality Settings/Printer Preferences/Printer Properties? What do they Mean? (LX500, LX600, LX610, LX910, LX3000, Eddie, IP60)
These settings are accessible from ANY printing program usually right after you click print on the same window as choosing the number of copies. From BarTender on PC. After clicking print, click on the Document Properties button. From Preview on Mac ...How do I change the print settings/preferences on my LX800 or LX810? What do they mean? (Mac Only)
LX800/LX810 Printer Driver Settings (Mac Only) To change the printer setting from any application click Print. The printer settings screen defaults to Copies and Pages. Click the drop down arrow to change the screen to Label Printer Settings. The ...Can I use PTLink to print wirelessly to the IP60 from a Windows PC?
While PTLink was designed for printing via AirPrint from a iPad or iPhone it is possible to print using AirPrint from a PC. Follow these instructions: 1. Connect and install the IP60 first via USB using standard installer. 2. Open Devices and ...