Unable to add printer driver in the Printer Setup Utility (Print Center) on MAC OS 10.x -or- Receive message "Driver not Installed" next to Disc Publisher.
Unable to add printer driver in the Printer Setup Utility (Print Center) on MAC OS 10.x -or- Receive message "Driver not Installed" next to Disc Publisher.
1. Reboot. First, Reboot the Mac. It is often necessary to reboot after installing driver files. Once the Mac is rebooted, try to add the printer again.
2. Printer List. Close and reopen the Printer Setup Utility before attempting to add the printer. You may have to do this several times in order to update the correct Mac system file. Make sure you are completely closed out of the utility before reopening. The icon shown on the dock, see image below, should NOT have a black pointer beneath it when closed. If it doesn't appear on the dock, it IS closed.
To close: Right Click on the icon and choose Quit -or- hold the Ctrl key and left click and then choose Quit.
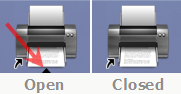
3. Correct Driver. Make sure you installed the correct driver. (Bravo II vs. Bravo vs BravoPro) Check in Hard Drive - Library - Printers - Primera. There should be a folder present corresponding to the name of your printer. Disc Publisher II = Bravo II.
4. Reinstall/Rights. (Click here to set access rights)
- Go to the Hard Drive - choose Library - choose Printers. Find and delete the Primera folder. (If you do not have a Primera folder, it did not install correctly, you may not have rights to add files to the Printers folder.)
- Go to the Hard Drive - choose Library - choose Receipts. Delete the receipt named the same as the printer driver pkg file.
- Run the printer driver install off the install disc again. (DiscPubIIDriver.pkg = Bravo II) After the install make sure that you have the Primera folder in the Library - Printers directory. Connect and turn on the Bravo. Add the printer via the Printer Setup Utility. Please note: On some systems, It may take several minutes for the Mac to find the driver.
5. Driver Conflicts. If the Primera folder is in the library directory and you have the necessary rights to that folder but the printer still does not add correctly, there may be a conflict with another print driver on your system. Specifically, we have found that certain HP drivers do not allow the Bravo to be added as a printer. To fix this problem, go to the Hard Drive - choose Library - choose Printers - Remove the HP folder. Reboot the Mac. Now go back to the Printer Setup Utility and add the Bravo II driver.
6. Repair Permissions. If you still can't add your printer, the permissions may be corrupted. Repair Disk Permissions is a fix you can run from the Mac Disk Utility. Go to Macintosh HD - Applications - Utilities - Disk Utility. Once the utility opens, click the Macintosh HD in the left column. Now click the Repair Disk Permissions button. This process can take up to an hour and you may be asked to reboot after it is complete.
7. Delete Printer Plist file. Once a printer driver has been installed the necessary files are added to the library - printers folder. The Mac scans this folder and updates a plist file located in your user directory. When the Printer Setup Utility opens, it reads this plist file to determine what drivers are installed. If this file is corrupted you may not be able to add a printer even though the Mac sees the printer connected and the driver has been installed. To fix this problem, delete the plist file. It will automatically be recreated once you close and reopen the Printer Setup Utility as shown in item 2 above. The plist file is located here:
Macintosh HD/<userfolder>/Library/Preferences/ByHost/com.Apple.Print.Cache.00xxxxxxx.plist
<userfolder> is accessed by clicking on whatever username is currently logged in to the Mac. The 00xxxxxxx portion of the file name may change dependent upon the user logged in.
Related Articles
How do I completely remove and reinstall a Primera printer driver on Mac OSX 10.4 or earlier?
How do I completely remove and reinstall a Primera printer driver on Mac OSX 10.4 or earlier? 1. Disconnect the printer from power and USB. 2. Go to your Macintosh HD. Go to Applications/Utilities and open the Printer Setup Utility or Print Center. ...How do I print to a Primera printer using Swift Publisher on a Mac. (LX500, LX600, LX900, LX910, LX2000, or LX3000)
Swift Publisher is an inexpensive software that can be used to design/layout and print your labels if you are using a Primera label printer attached to a Mac. Attached below is a tutorial on how to setup a label using Swift Publisher by Belight. ...Does Discribe 5.x support OS 10.5 Leopard?
Does Discribe 5.x support OS 10.5 Leopard? Mac OS 10.5 no longer allows software to integrate with printers via the Print Center or Printer Setup Utility. Therefore, Discribe 5.x does not allow the addition of print files to burn jobs. You will ...How do I install/add the Mac printer driver to the printer list for Bravo SE, II, Pro XR Series, or LX Series Printer?
How do I install/add the Mac printer driver to the printer list for Bravo SE, II, Pro XR Series, or LX Series Printer? Installing the printer driver on a Mac is a two step process: STEP 1: Make sure the unit is connected and turned on. Also, the ...Filter Failed message appears in print queue. Eddie or LX Series Printer is not printing. Ventura, Catalina, Big Sur, Monterey, Sonoma and Sequoia require new drivers (Mac).
Try these steps in order. 1. Install the latest version. Occasionally, the driver will be corrupted after an OS update. Download the latest version from the products download page. You can find the latest software for your product at the location ...