How do I queue several jobs to run consecutively using Discribe?
How do I queue several jobs to run consecutively using Discribe?
Discribe features the ability to queue several jobs for production. Queuing is done as follows:
1. Launch Discribe.
2. Select the appropriate job type and create your job according to the instructions for that job type. Click the Queue Job button instead of Robot Write when the job is ready for submission.
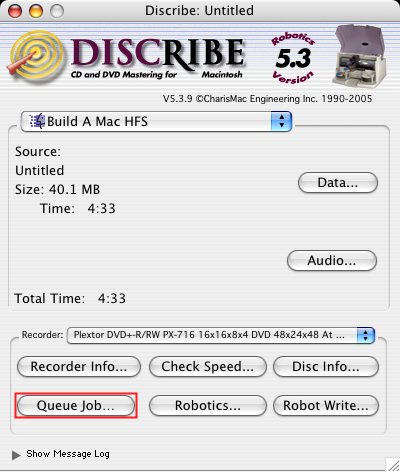
3. You will be prompted to save the job. Click Save.
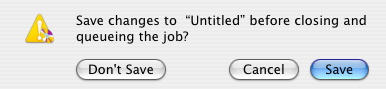
4. Name your job. Click Save.
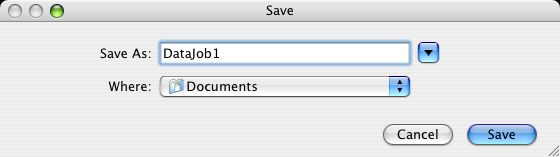
5. Once you have saved your job, you will see a Job Details Pane.
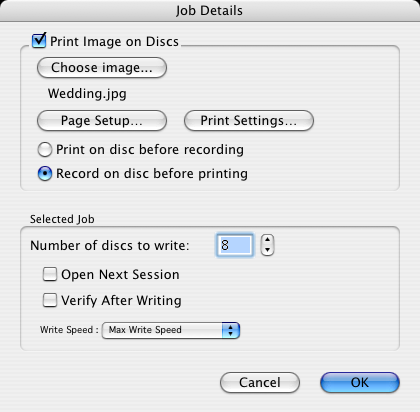
6. If you would like to print an image on the disc, check the Print Image on Discs box to enable printing. This will enable other buttons in this pane.
• Press the Choose Image button to select an image to print.
• Click the Page Setup button and set Format For to Disc Publisher. Set paper size to CD/DVD.
• Print Settings will launch the Printer Driver settings when clicked.
• Set the number of discs you would like to copy.
7. Once you have selected your image and chosen your preferred settings in the Job Details Pane, click OK and your job will be submitted into the Job Queue.
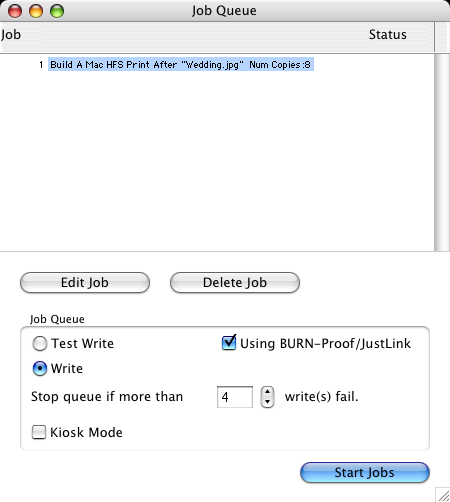
8. Return to Discribe's main menu by clicking on the Discribe pane, bringing it to the foreground. Repeat the steps above for each individual job to be queued.
9. Once all the jobs have been queued, review the job queue settings window before starting the jobs. The job name, print file and number of copies are displayed.
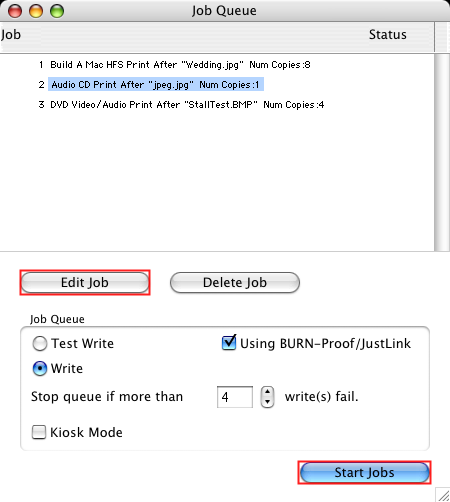
10. Click edit to edit the number of copies or print file associated with any job. You may also set all jobs to Kiosk Mode on this screen. Stop Job after Number of Writes Fail allows you to decide how many consecutive failures the Bravo will accept prior to canceling a job. Click Start Jobs to start all jobs.
Note: Discribe cannot queue disc to disc or stream jobs.
Article ID: 44848Related Articles
How do I queue several jobs to run consecutively using Discribe?
How do I queue several jobs to run consecutively using Discribe? Discribe features the ability to queue several jobs for production. Queuing is done as follows: 1. Launch Discribe. 2. Select the appropriate job type and create your job according to ...How do I queue multiple jobs to run consecutively using PrimoDVD?
How do I queue multiple jobs to run consecutively using PrimoDVD? What: This procedure allows you to create multiple jobs of any type and queue them one after another so each one starts after the previous one has finished without user intervention. ...Is there a limit to the number of jobs that can be queued using Discribe (Mac) or PrimoDVD (PC)?
Is there a limit to the number of jobs that can be queued using Discribe (Mac) or PrimoDVD (PC)? Discribe can queue an unlimited number of jobs. PrimoDVD can queue up to 32 jobs. Article ID: 44809How do I queue jobs / projects using PTPublisher?
How do I queue jobs / projects using PTPublisher? 1. Setup multiple projects by clicking the appropriate project category in the New Project panel. 2. Multiple open projects will be displayed in the Current Projects panel. Switch between them by ...How do I copy a DVD using Discribe? - Three methods.
How do I copy a DVD using Discribe? - Three methods. There are three ways to copy a DVD using Discribe. Note: You cannot author or create a DVD using Discribe. You need a separate authoring program to convert the MPEG, AVI or other video files into ...