What rights or permissions are required for Primera Printers? Can I print from a user (non-admin) account?
To print from a user (non-admin) account, grant the rights below.
 Note: This generally applies to discontinued Primera printers or Bravo 4200 Series and Bravo SE-3. Currently shipping printers use an upgraded installer that sets proper rights at the time of installation as long as the installer is run from the user account that will be using the printer.
Note: This generally applies to discontinued Primera printers or Bravo 4200 Series and Bravo SE-3. Currently shipping printers use an upgraded installer that sets proper rights at the time of installation as long as the installer is run from the user account that will be using the printer. 1. Printer Rights. After installing the Printer driver, the administrator must open the Printers Folder, right-click on Primera Printer and click Properties.
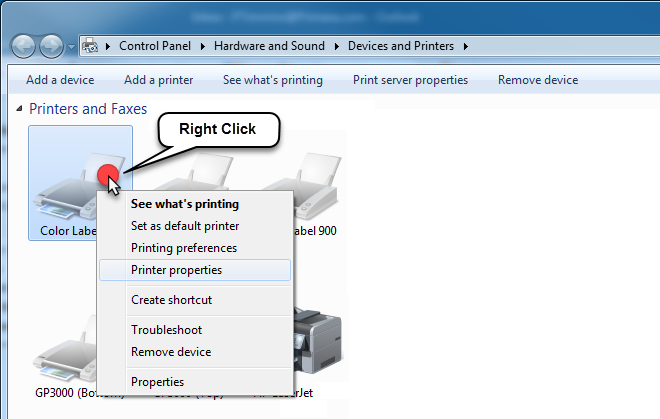
Click on the Security* tab. Now click on 'Everyone' in Group or user names. Check the allow box for both 'Manage Printers' and for 'Manage Documents'. Click OK. (If possible, you should also grant these same rights to the specific user who will be logged in and also "Creator Owner")
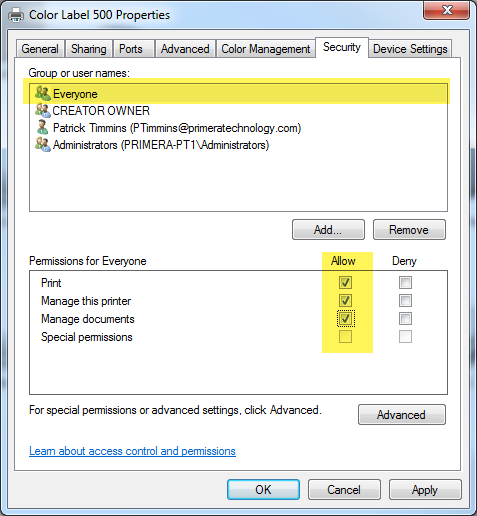
If the everyone user is not available you can add the user by clicking Add... Type "Everyone" in the box and click Check Names. Click OK.
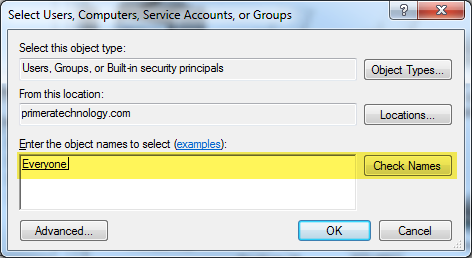
2. PTI Folder Rights. Give users Full Control to C:\Documents and Settings\All Users\Application Data\PTI and subfolders (XP) -OR- C:\Program Data\PTI and subfolders (Vista/7/8/10).
Right click on the PTI folder in Windows Explorer. Choose Properties.
Click on the Security Tab. Click Edit... and select "Everyone". Check the allow box next to Full Control. If "Everyone" does not exist you can add it using the same procedure from step 1 above.
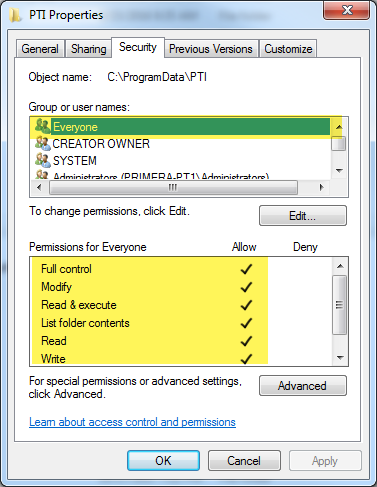
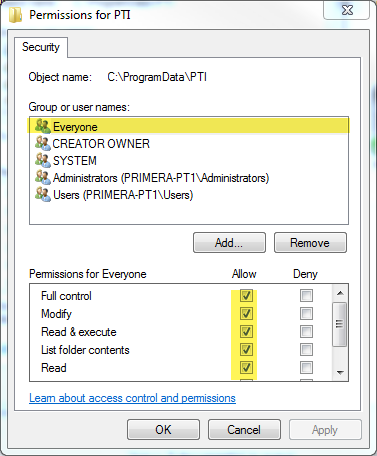
Note: Application Data and Program Data are hidden folders. To access hidden files and folders on XP/2000, go to Tools – Folder Options – View tab. Click on 'Show hidden files and folders'. Click on Apply and OK. On Vista/7/8/10, go to Organize – Folder and Search Options – View tab. Click on 'Show hidden files, folders, drives'. Click on Apply and OK.
3. User Account Control (UAC). You may also have to disable UAC (User Account Control) on Windows Vista and Windows 7/8/10/11. Please see this article for instructions.
Note: If you do not see a "Security" tab on printer properties page, you will need to disable "Simple File Sharing" in Folder Options, View tab. To do so: Open Windows Explorer - Select Tools - Select Folder options - Select View - Go to the bottom of the list, deselect "Use Simple File Sharing (Recommended)" check box.
Article ID: 44676
Related Articles
Primera Software only works when logged in as the administrator. What specific rights are required (PTPublisher, PrintHub, Status Monitor, Printer Driver, etc)?
First, to install the software with the proper rights install it while logged into the user who will be running the program. You may also give specific rights using the procedures below: 1. Printer. The administrator must open the Printers and ...Is the LX800 / LX810 / LX400 networkable? Can I use a USB to Ethernet Print Server? Can I print from a user (non-admin) account?
Is the LX800 / LX810 / LX400 networkable? Can I use a USB to Ethernet Print Server? Can I print from a user (non-admin) account? It is possible to share a printer as long as the host computer AND the client computer are Windows XP ...PTBurn/SDK Server only works correctly if I am logged in as administrator. What specific rights are required to run as a user?
Restricted Users can be given specific rights to run the Bravo. Follow these steps: 1. All installations first need to be installed by a user with administrative rights (including PTBurn, Surething, and the Printer Driver). When running the ...How do I setup access rights/privileges/permissions to specific folders on my Macintosh?
How do I setup access rights/privileges/permissions to specific folders on my Macintosh? Typically, Primera software requires rights to the following folders: Hard Drive - Applications Hard Drive - Library - Printers Hard Drive - Library - Receipts ...What specific rights are required in the Windows registry?
What specific rights are required in the Windows registry? Check permissions on two folders in the registry. To access the registry, go to Start – Run on Windows XP or click the Start (Windows logo) - All Programs - Accessories - Run on Windows ...