How do I print a two page (front-back) label using BarTender Ultralite? (LX Series Label Printer)
The instructions below are for two page labels where both the first and second page are the same size. Each have separate designs. This would typically be used for front-back labels on a container. For different sized front and back labels you will need to create the labels in a separate program and save them as a multipage PDF.
1. Open BarTender.
2. Go to the File Menu - New.
3. Choose Blank Template.
4. Select the printer.
5. Click Specify Custom Settings.
6. Click Finish. We will change the page size etc. later.
7. Click on File - Page Setup
8. Click on Page. Set your page width to the actual width of the label. Set your page height to (2 X Height + gap between labels). In the example below the label size is 4" x 3" so the height would be 6.125". 0.125" is the standard gap between labels. This could be different if you are using custom label stock not from Primera.
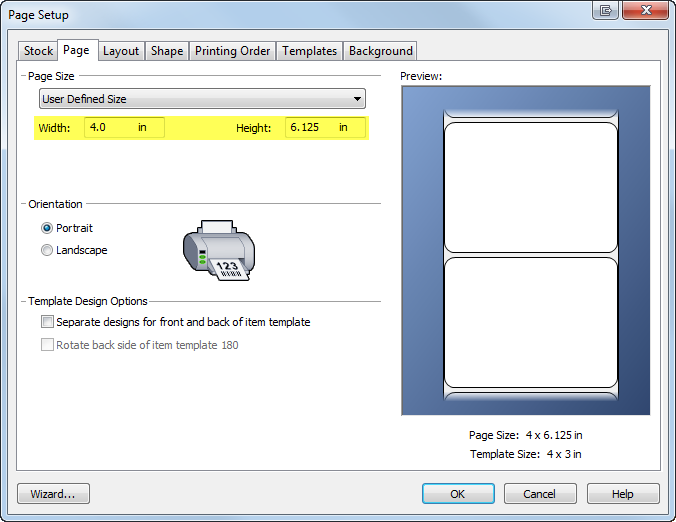
9. Click Layout. Set the Rows to "2". Set the Columns to "1". Set the Template Size to the actual Label size which is 4" x 3" in this example. Bartender will figure out the gap automatically. All margins should be set to zero!
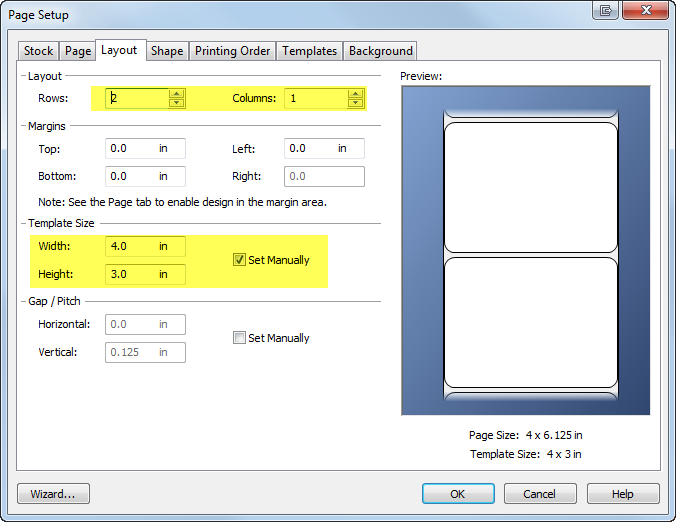
10. Click Templates. Select the new template icon. Template 2 will appear.
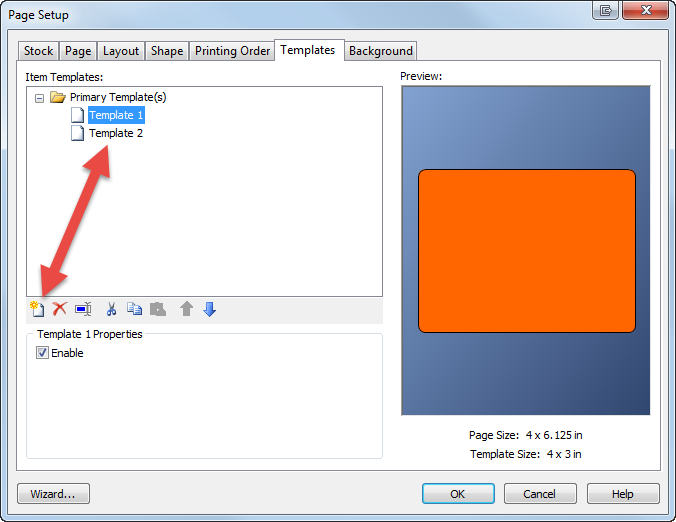
11. Click on Background. Select Template 1. Now insert a picture, color or leave it blank. Click on the dropdown to select Template 2. Add a picture, color or leave it blank.
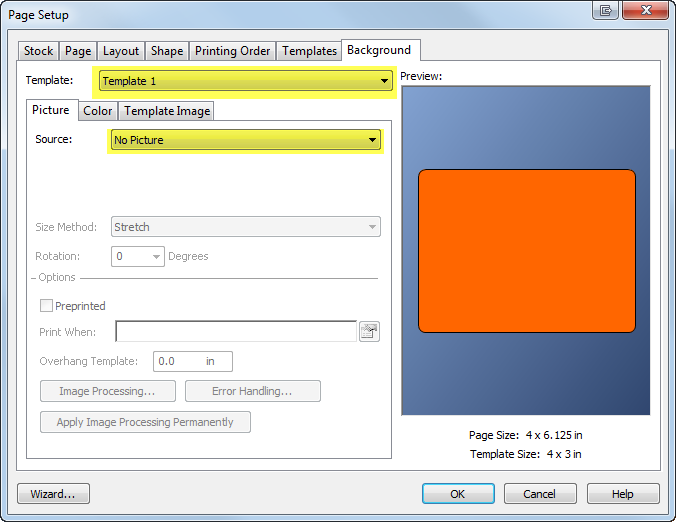
12. Click OK.
13. You may now print or add additional text or barcodes to each individual template/page by clicking the tab on the bottom to switch between them.
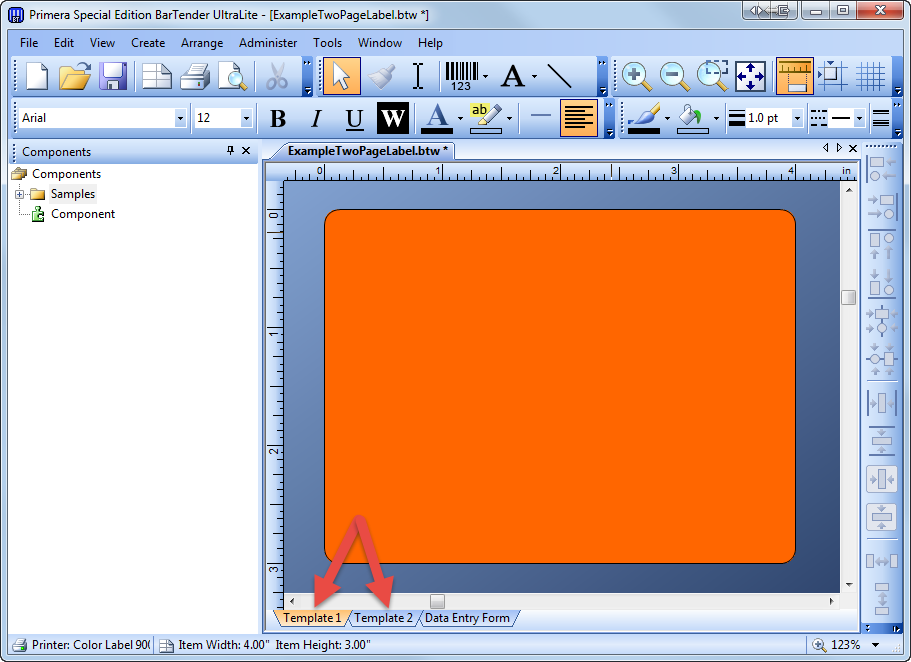
When you print, each copy will contain both page one and two. In other words if you print 2 copies you will print four labels. Front-Back, Front Back.
You can download the BarTender file used in this example here. It is formatted for an LX900 but can easily be used for other LX series printers.
Article ID: 63377
Related Articles
How do I create a label template in Bartender? (LX Series Printer)
When you open BarTender you will be given the choice to select an existing label or create a new one using a wizard. Use the following instructions as a guide through the wizard setup process. 1. Choose "Start a new BarTender document..." 2. ...How do I apply two labels (Front and Back) to my container and calculate the distance? (AP362-AP380)
Apply Two Labels to the Same Container The AP380 has the ability to apply two labels to the same container, and you can adjust the distance between the labels using the control panel. Nine different distances can be saved in the unit’s memory. These ...Can I print two different or the same sized labels (front and back) consecutively using an LX Series Label Printer? Can I print multiple pages?
Use the following procedure to print two consecutive labels: If you are printing two labels consecutively that are different sizes use the procedures below. If you are printing two labels that do not meet the minimum height requirement of 0.75" you ...What software can I use to print from my Mac to an LX Series Primera Printer? Illustrator Label Templates - Swift Publisher - Label Live - Preview
A. Adobe Illustrator. You can use any app from the Adobe Creative Suite, but Illustrator is recommended. Please download the AI Label templates at the bottom of this article. There are templates available for each of the label sizes Primera sells. ...There is a label stuck or jammed in the feed area of my LX Series label printer. Unable to feed in Label Stock. How can I remove it and prevent it from happening again?
If you are unable to feed in new label stock, you may have dust or debris blocking the stock sensor or part of a label stuck inside. Unexplained missing labels on the roll could actually be stuck inside the machine. If you don't think there is a ...