How do I print a label from Adobe Illustrator to the LX800-810? (Mac Only)
How do I print a label from Adobe Illustrator to the LX800-810? (Mac Only)
Click here for PC Instructions.
These Instructions are for use specifically with Adobe Illustrator© CS.
1. Create your document using the File - New command. Set your Width and Height to correspond with the label stock installed in the LX800-810.
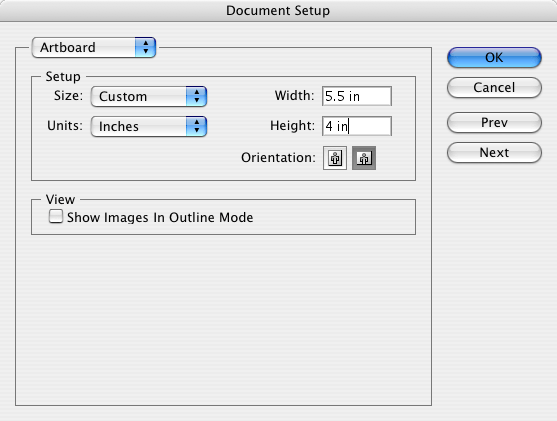
2. Once your document is created and ready to print go to File - Print. The following screen will appear. Before doing anything else, click the Printer button to change the print quality settings for this print. Click here for more information on Print Settings.
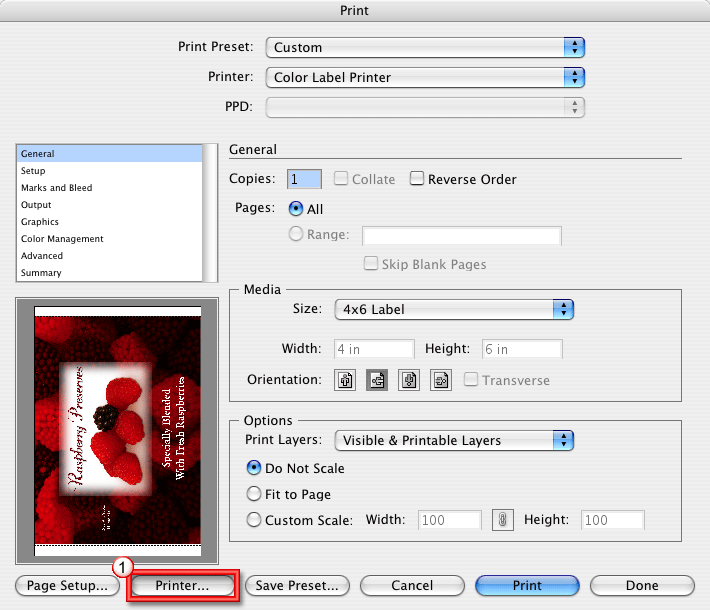
3. The printer settings screen defaults to Copies and Pages. Click the drop down arrow to change the screen to Label Printer Settings.
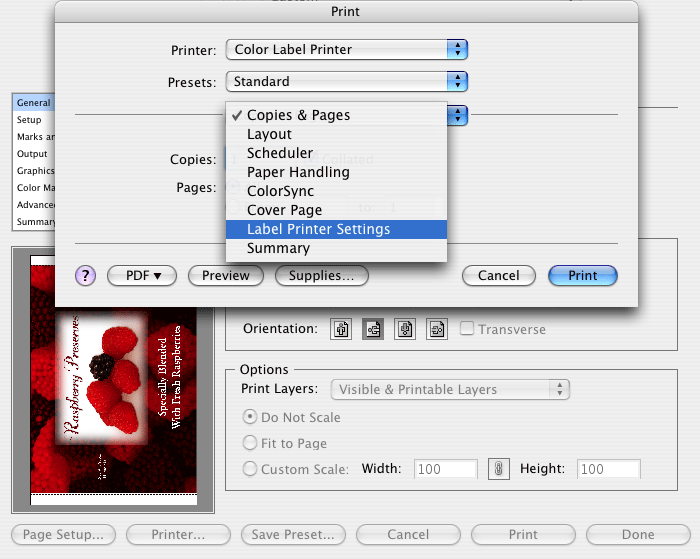
4. Change your printer settings to the desired quality.
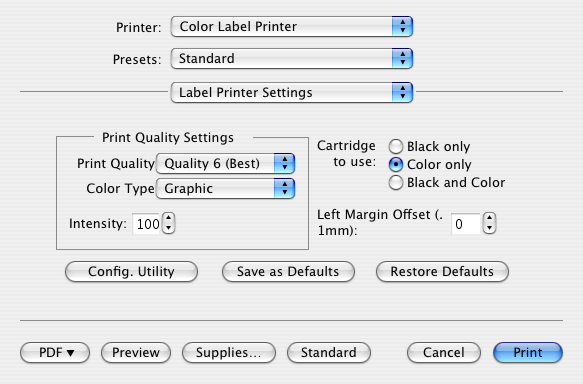
5. Click Print to return to the print preview screen. Now click Page Setup to change the label size set in the printer driver. Important! You must click Page Setup AFTER you change printer settings (Step 2 & 3). You must do this every time you print.
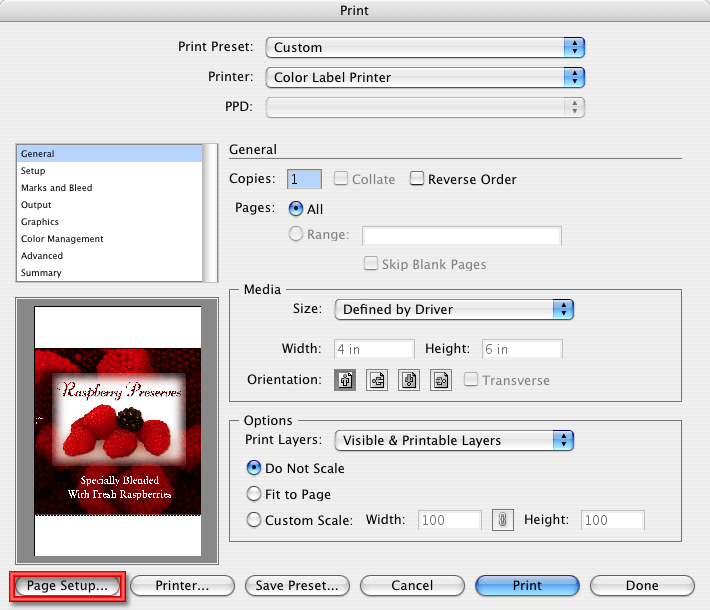
6. The paper/label size defaults to 4x6 or whatever was last used.
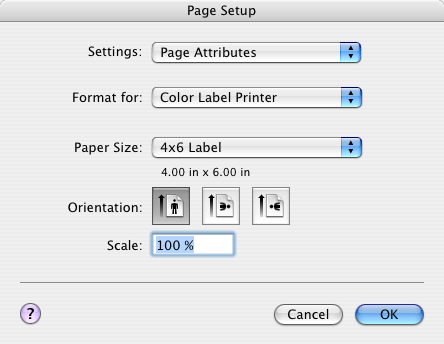
7. Click on the drop down arrow to select a predefined label size or create a custom size by clicking Manage Custom Sizes. For this example there is no 5.5 x 4 label predefined so the following step will explain how to create a custom size.
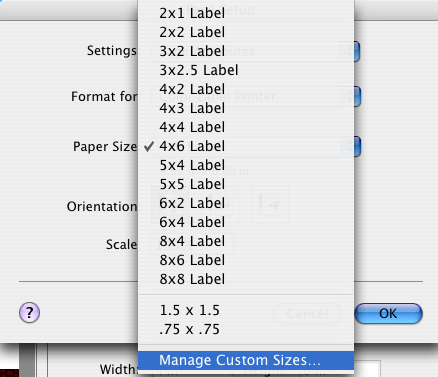
8. To create a custom size click the + below the list of custom sizes already created. Change the page size to correspond with the stock installed in the printer. Set the Printer Margins to Color Label Printer or modify them accordingly. Click OK.
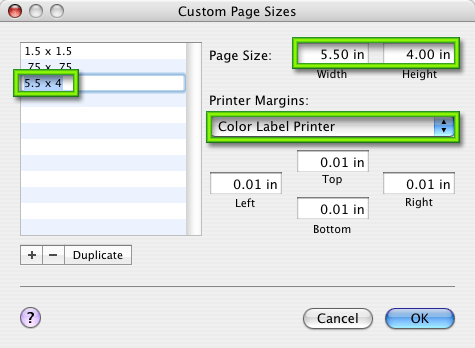
9. If you have created a custom size you will need to choose it again here by clicking the drop down arrow and choosing the custom size. Click OK.
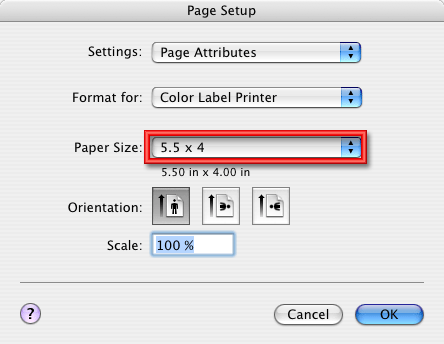
10. You are now ready to print your label. Make sure the number of copies is set. Also, check the orientation. The label shown on the preview screen is how your label will print. Make sure there is no white space around the label. If there is white space you may have to change the orientation. Click Print to print your label.
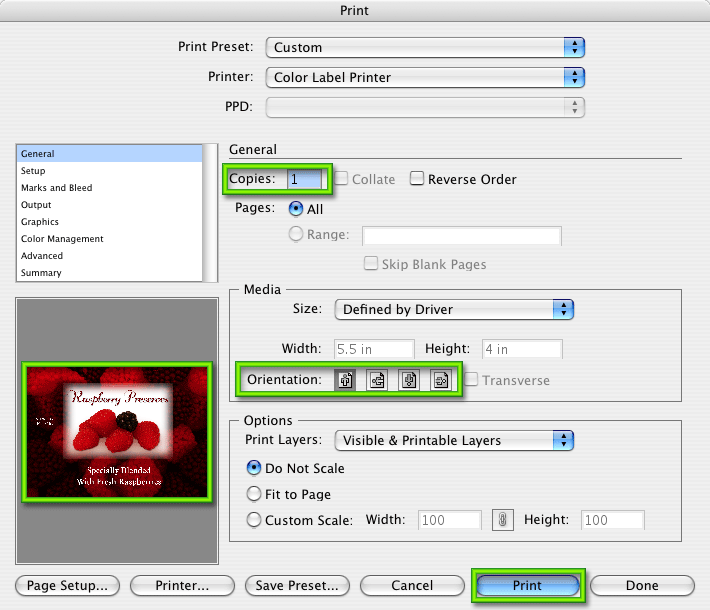
IMPORTANT NOTE: You must set the Printer and Page Setup by clicking on these buttons each time you print. You must perform these steps each time you print even if what you see on the preview screen appears correct.
Related Articles:
Article ID: 44826Related Articles
What software can I use to print from my Mac to an LX Series Primera Printer? Illustrator Label Templates - Swift Publisher - Label Live - Preview
A. Adobe Illustrator. You can use any app from the Adobe Creative Suite, but Illustrator is recommended. Please download the AI Label templates at the bottom of this article. There are templates available for each of the label sizes Primera sells. ...Unable to Print Illustration - Adobe Illustrator Error printing to any Primera Label Printer.
There may be some extra complexity in the AI file that is causing a problem when printing. 1. Try exporting or saving as PDF. When you save as a PDF those extra complexities are stripped out and dropped. Also, it only converts to pdf what is ...I am unable to set the orientation correctly. Switching between portrait and landscape does not help. (LX Series)
Mac: If you are printing from Swift Publisher and you are unable to set the orientation, it probably means that you chose the wrong design type on the initial setup screen. Follow the tutorial found in this article. Make sure you choose Blank ...Filter Failed message appears in print queue. Eddie or LX Series Printer is not printing. Ventura, Catalina, Big Sur, Monterey, Sonoma and Sequoia require new drivers (Mac).
Try these steps in order. 1. Install the latest version. Occasionally, the driver will be corrupted after an OS update. Download the latest version from the products download page. You can find the latest software for your product at the location ...How many labels per cartridge can I print? How can I calculate ink cost per label in Print Hub? (LX Series Printers)
The cost estimator is found under the queue section on the first tab of the Print Hub on PC and on the first tab of the Config Utility on Mac. On PC the last five job costs are stored in the list. Each job will show the cost per label based on the ...